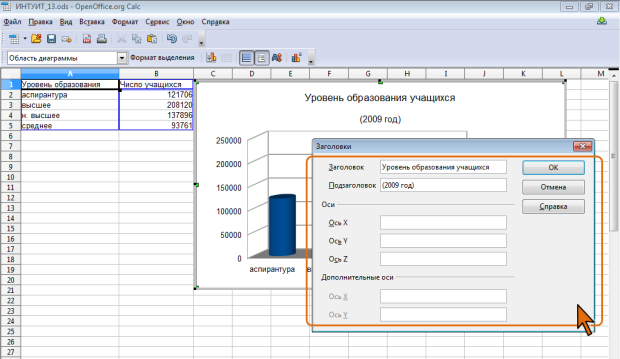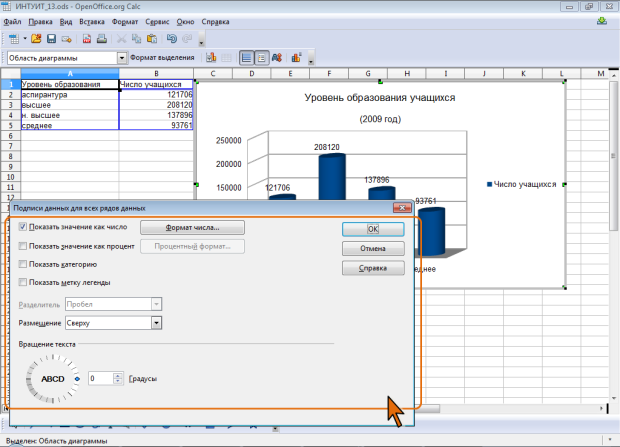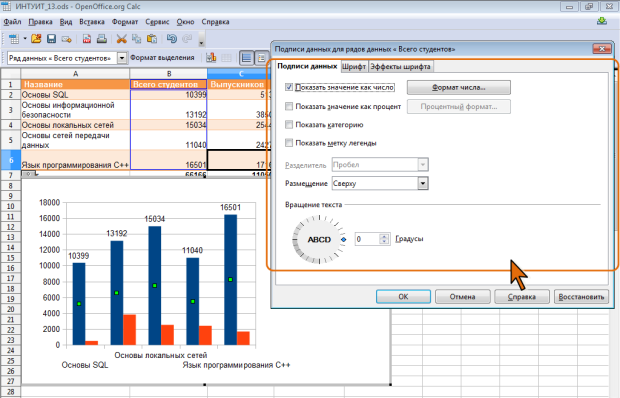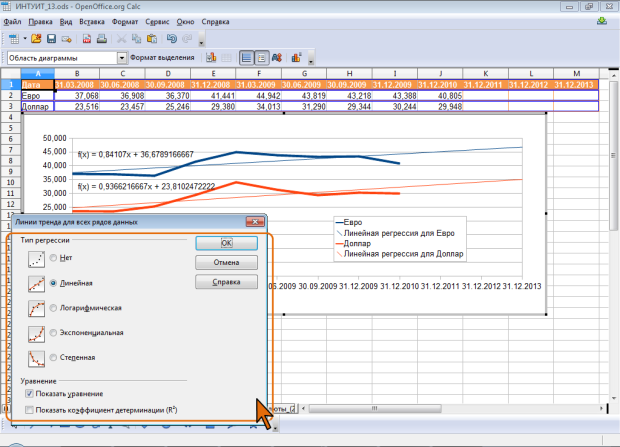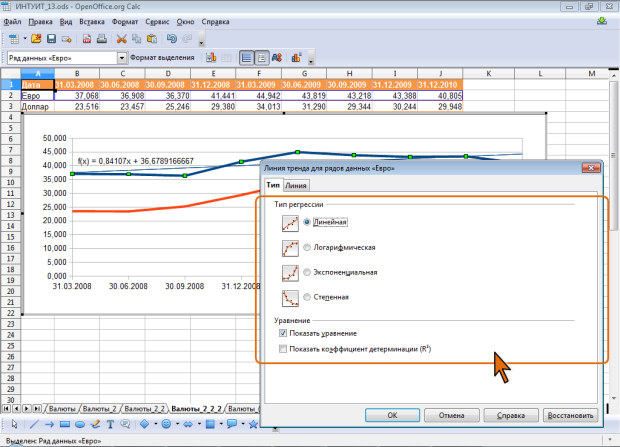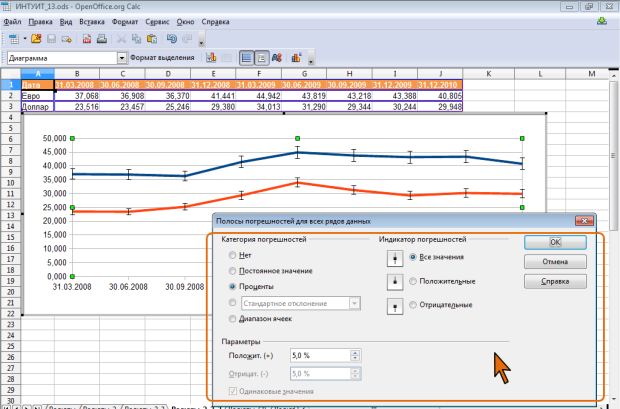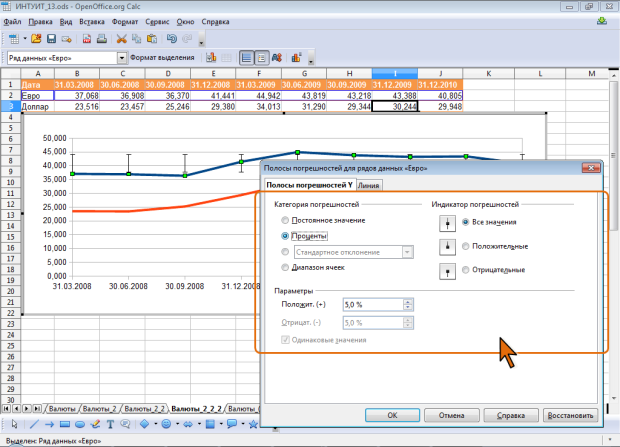Создание диаграмм
Легенда
Для добавления и удаления легенды используют кнопку Показать/спрятать легенду панели инструментов Форматирование (см. рис. 13.8).
Заголовки
Для добавления на диаграмму заголовков (названий) в меню Вставка необходимо выбрать команду Заголовки. Эта же команда имеется в некоторых контекстных меню
В соответствующих полях окна Заголовки следует ввести необходимые названия диаграммы и ее осей ( рис. 13.22). Доступность полей окна определяется типом и видом диаграммы.
Если поле в окне Заголовки остается незаполненным, на диаграмме не будет ни названия, ни поля для его ввода и/или редактирования с клавиатуры.
Оси
Для добавления или удаления осей диаграммы в меню Вставка необходимо выбрать команду Оси. Для этой же цели можно использовать команду Вставить/Удалить оси, которая имеется в некоторых контекстных меню. При работе с круговыми диаграммами эта команда недоступна.
В окне Оси ( рис. 13.23) следует установить флажки отображаемых на диаграмме осей. Доступность флажков окна определяется типом и видом диаграммы.
Для удаления оси следует снять соответствующий ей флажок в окне Оси (см. рис. 13.23).
Сетка
Линии сетки облегчают восприятие величины элементов, отображаемых на диаграмме.
Для добавления или удаления линий сетки диаграммы в меню Вставка необходимо выбрать команду Сетка. При работе с круговыми диаграммами эта команда недоступна.
В окне Сетки ( рис. 13.24) следует установить флажки отображаемых линий сетки. Доступность флажков окна определяется видом и типом диаграммы.
Для удаления какой-либо линии сетки следует снять соответствующий ей флажок в окне Сетки (см. рис. 13.24).
Для добавления или удаления горизонтальных линий сетки можно использовать кнопку Показать/Спрятать горизонтальную сетку панели инструментов Форматирование (см. рис. 13.8).
Подписи данных
Подписи данных облегчают восприятие данных, отображаемых на диаграмме.
Для добавления или удаления подписей данных в меню Вставка необходимо выбрать команду Подписи данных.
В диалоговом окне Подписи данных для всех рядов данных ( рис. 13.25) следует установить (снять) флажки для отображения подписей.
К данным можно добавить собственно их значения (флажок Показать значение как число ), и/или процентную долю (флажок Показать значение как процент ). Второй вариант особенно часто используют для круговых диаграмм.
Кроме того, можно добавить названия элементов (флажок Показать категорию ) и цветной флажок, соответствующий метке легенды (флажок Показать метку легенды ). Чаще всего эти параметры используются также для круговых диаграмм.
В раскрывающемся списке Размещение можно выбрать вариант размещения подписей относительно рядов данных. Используя раздел окна Вращение текста (см. рис. 13.25) можно повернуть текст подписей.
При наличии на диаграмме нескольких рядов данных подписи для них можно добавлять или удалять независимо друг от друга. Для этого необходимо выделить нужный ряд данных, в меню Вставка необходимо выбрать команду Подписи данных, а затем в соответствующем диалоговом окне во вкладке Подписи данных ( рис. 13.26) установить (снять) флажки для отображения подписей.
Для удаления подписей данных следует снять все флажки в окне Подписи данных (см. рис. 13.25 и рис. 13.26).
Линии тренда и среднего арифметического
Для некоторых типов диаграмм можно добавить линии тренда и соответствующие уравнения. Линии тренда позволяют наглядно показать тенденции изменения данных. С помощью регрессионного анализа можно продолжить линию тренда на диаграмме, чтобы оценить значения, которые находятся за пределами фактических данных.
Для добавления линии тренда необходимо в меню Вставка выбрать команду Линии тренда. В диалоговом окне Линии тренда для всех рядов данных ( рис. 13.27) следует выбрать тип уравнения, используемого при регрессионном анализе. Для отображения уравнения следует установить соответствующий флажок.
При наличии на диаграмме нескольких рядов данных линии тренда для них можно добавлять или удалять независимо друг от друга. Для этого необходимо выделить нужный ряд данных, в меню Вставка необходимо выбрать команду Линии тренда, а затем в соответствующем диалоговом окне во вкладке Тип ( рис. 13.28) выбрать тип уравнения, используемого при регрессионном анализе, а для отображения уравнения установить соответствующий флажок.
Для удаления линий тренда следует в окне Линии тренда для всех рядов данных (см. рис. 13.27) выбрать переключатель Нет. Если линии тренда были установлены только для некоторых рядов данных, то и в этом случае для их удаления необходимо использовать окно Линии тренда для всех рядов данных (см. рис. 13.27).
Для некоторых типов диаграмм можно отобразить линию среднего арифметического рядов данных. Для этого достаточно в меню Вставка выбрать команду Линии среднего значения. Если выделить только один ряд данных, то линия среднего значения будет установлена только для этого ряда.
Для удаления линии среднего значения следует выделить ее и нажать клавишу DELETE.
Полосы погрешностей
Полосы погрешностей обычно используются на диаграммах со статистическими или научными данными. Они показывают возможную погрешность или степень неопределенности для каждого маркера данных в ряде данных.
Для добавления индикаторов полосы погрешностей необходимо в меню Вставка выбрать команду Полосы погрешностей. В диалоговом окне Полосы погрешностей для всех рядов данных ( рис. 13.29) следует выбрать категорию погрешностей, расположение индикаторов и параметры погрешности.
При наличии на диаграмме нескольких рядов данных полосы погрешностей для них можно добавлять или удалять независимо друг от друга. Для этого необходимо выделить нужный ряд данных, в меню Вставка необходимо выбрать команду Полосы погрешностей, а затем в соответствующем диалоговом окне во вкладке Полосы погрешностей ( рис. 13.30) выбрать категорию погрешностей, расположение индикаторов и параметры погрешности.
Для удаления полос погрешностей тренда следует в окне Полосы погрешностей для всех рядов данных (см. рис. 13.29) выбрать переключатель Нет. Если полосы погрешности были установлены только для некоторых рядов данных, то и в этом случае для их удаления необходимо использовать окно Полосы погрешностей для всех рядов данных (см. рис. 13.29).