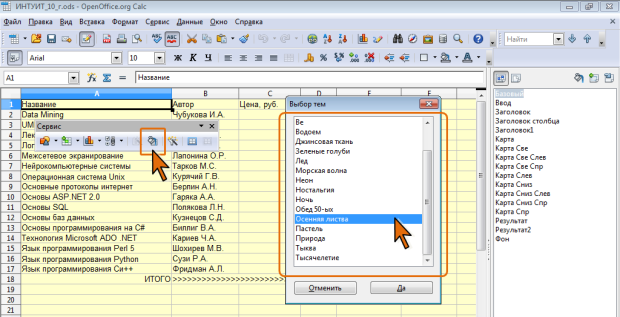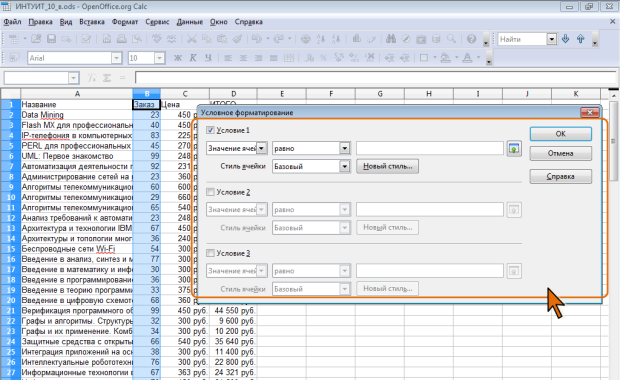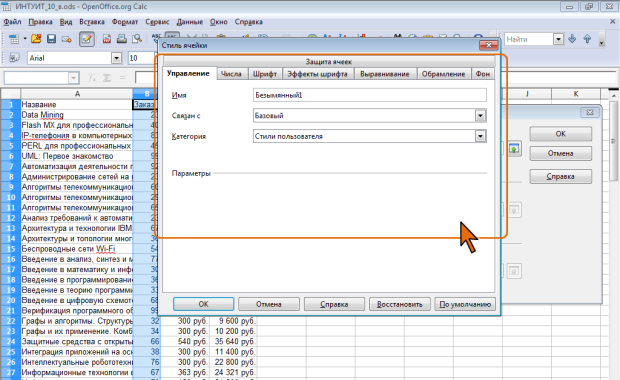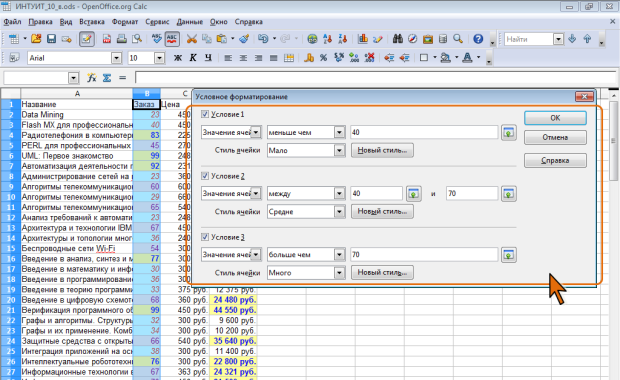Форматирование таблиц
Использование стилей тем форматирования
В OpenOffice.org Calc встроен набор тем форматирования, которые можно применять для оформления таблиц. Каждая тема содержит набор определенных стилей. Для доступа к списку тем необходимо отобразить панель инструментов Сервис.
- В панели инструментов Сервис нажмите кнопку Выбор темы.
- В диалоговом окне Выбор темы выберите требуемую тему ( рис. 10.13).
- Сразу после выбора темы стили будут добавлены в документ. Для подтверждения выбора темы нажмите кнопку Да. Впрочем, стили будут добавлены в документ и могут быть использованы, даже если нажать кнопку Отменить.
Невозможно добавить другие темы или изменить существующие. Однако можно изменять стили тем после их добавления в документ.
Очистка форматирования
Можно очистить все форматирование (параметры шрифта и абзаца), примененное непосредственно к фрагменту документа, и вернуться к исходным параметрам стиля.
- Выделите фрагмент документа, для которого требуется очистить форматирование.
- В меню Формат выберите команду Форматирование по умолчанию или щелкните по выделенному фрагменту правой кнопкой мыши и выберите эту же команду в контекстном меню.
Можно отказаться от стилей, назначенных фрагментам документа и вернуться к стилю, принятому по умолчанию ( Базовый ).
- Выделите фрагмент документа, для которого требуется очистить форматирование.
- В панели инструментов Форматирование (см. рис. 10.1) щелкните по стрелке раскрывающегося списка Стиль и выберите режим Отменить форматирование.
Удаление стиля
Из документа можно удалить пользовательские стили. Встроенные стили удалить невозможно.
- В окне Стили и форматирование (см. рис. 10.1) отобразите стили ячейки.
- По названию удаляемого стиля щелкните правой кнопкой мыши и в контекстном меню выберите команду Удалить.
- В окне запроса на удаление стиля нажмите кнопку Да.
При удалении стиля ко всем ячейкам, оформленным с его использованием, будет применен стиль, с которым он был связан.
Условное форматирование
Об условном форматировании
Условное форматирование применяют для выделения из общего массива данных, отвечающих некоторым условиям. Условное форматирование можно применять как к данным, введенным с клавиатуры, так и к результатам вычислений. Чаще всего условное форматирование применяют к числовым данным.
Данные, отвечающие заданным условиям, выделяются измененным форматированием (параметры шрифта, границы, заливки).
Условный формат можно установить для одной ячейки или диапазона ячеек. На ячейку или диапазон ячеек можно накладывать до трех разных условий.
Установка условного форматирования ограничивает обычное форматирование ячеек: параметры формата, определяемые наложенным условием, невозможно изменить обычными средствами.
Установка условного формата
- Выделите ячейку или диапазон ячеек, для которых устанавливается формат.
- В меню Формат выберите команду Условное форматирование, после чего появится окно Условное форматирование ( рис. 10.14).
- В первом раскрывающемся списке выберите тип условного формата, применяемого для выделенной ячейки или диапазона ячеек. Тип Значение ячейки используют для форматирования ячейки на основе ее значения или содержимого. Тип формула используют для форматирования ячейки на основе указанной формулы. Значение формулы должно быть истинно или ложно. Чаще всего используют тип Значение ячейки.
- Во втором раскрывающемся списке выберите условие (оператор), используемое при задании формата. Можно выбрать одно из восьми условий: между ; вне ; равно ; не равно ; больше ; меньше ; больше или равно ; меньше или равно.
- В поле для ввода введите значение условия форматирования. Если было выбрано условие между или вне, появляются два поля ввода, в которых необходимо указать верхнее и нижнее значения; при этом они включаются в диапазон. Значения можно ввести с клавиатуры или выбрать ячейку со значением на листе. Во втором случае следует поставить курсор в поле ввода, а затем выделить на листе требуемую ячейку. В качестве значения можно также использовать функцию с аргументами.
- В раскрывающемся списке Стиль ячейки выберите стиль, который будет применен к ячейкам, если их значения соответствуют заданному условию.
- Если нужный стиль не был создан заранее, нажмите кнопку Новый и во вкладках окна Стиль ячейки ( рис. 10.15) укажите параметры создаваемого стиля.
- Если требуется установка других условий, установите флажок Условие 2 и точно так же задайте условия и параметры форматирования. При необходимости можно установить флажок Условие 3 и задать еще одно условие форматирования. Если данные удовлетворяют нескольким из установленных условий (два и три), применяется только тот формат, который соответствует первому условию.
- Для применения формата в окне Условное форматирование нажмите кнопку ОК. Ячейки со значениями, удовлетворяющими установленным условиям, будут соответствующим образом оформлены.
Параметры форматирования, определяемые наложенным условием, невозможно изменить обычными средствами. Например, если для данных, отвечающих заданному условию, установлен фон ячеек, то произвольно изменить фон с использованием кнопки Цвет фона панели инструментов Форматирование или вкладки Фон окна Формат ячеек нельзя. Если же данные не соответствуют установленному условию, то, несмотря на примененный к ним условный формат, их можно оформлять обычными средствами.
Удаление условного формата
Для диапазона, оформленного с использованием условного форматирования, можно удалить все условия, а можно – только некоторые. Если было установлено три условия, то после удаления первого условия второе станет первым, а третье – вторым.
- Выделите ячейки, для которых установлено условное форматирование.
- В меню Формат выберите команду Условное форматирование.
- В окне Условное форматирование ( рис. 10.16) снимите флажки удаляемых условий и нажмите кнопку ОК.
Можно удалить все условное форматирование на листе.
- Выделите все ячейки листа.
- В меню Формат выберите команду Условное форматирование.
- В окне Условное форматирование (см. рис. 10.14) снимите флажок Условие 1. Обратите внимание, чтобы флажки Условие 2 и Условие 3 также не были установлены.
- Нажмите кнопку ОК.
Если в процессе назначения условного форматирования были созданы какие-либо стили, после удаления условных форматов эти стили останутся в документе.