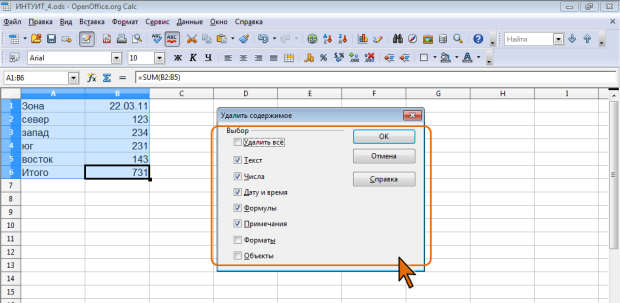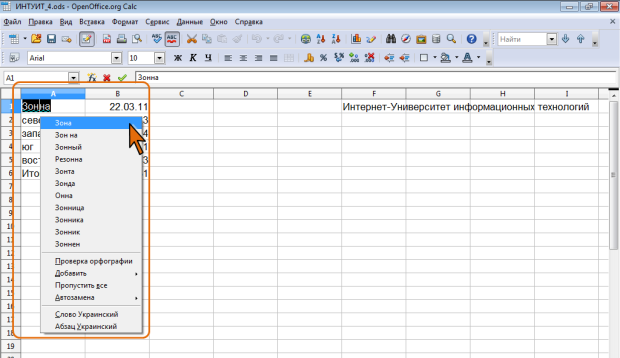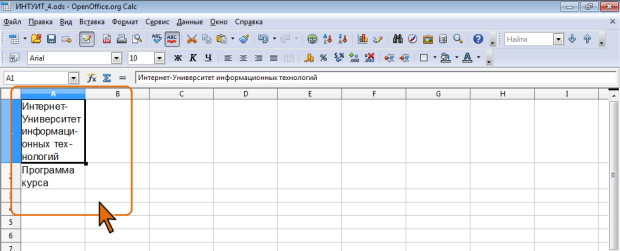|
Здравствуйте, через какое время будет защитана загруженная курсовая? |
Ввод и редактирование данных
Правка содержимого ячеек
Удаление содержимого
Для удаления содержимого следует выделить ячейку или диапазон ячеек и нажать клавишу Delete, в результате чего отобразится диалоговое окно Удалить содержимое ( рис. 4.20).
В окне следует выбрать параметры удаления.
Флажок Удалить все служит для удаления всего содержимого из выбранного диапазона ячеек.
Флажок Текст позволяет удалять только текст. Форматы, формулы, числа и даты не удаляются.
Флажок Числа служит только для удаления чисел. Форматы и формулы остаются без изменений.
Флажок Дату и время служит для удаления дат и значений времени. Форматы, текст, числа и формулы остаются без изменений.
Флажок Формулы служит для удаления формул. Текст, числа, форматы, даты и время остаются без изменений.
Флажок Примечания используется для удаления только примечаний к ячейкам. Все остальные элементы остаются без изменений.
Флажок Форматы служит для удаления атрибутов формата, примененных к ячейкам. Содержимое ячеек остается без изменений.
Флажок Объекты служит для удаления объектов (рисунки и т.п.), привязанных к ячейке. Содержимое ячеек остается без изменений.
Для удаления любого содержимого ячеек без открытия диалогового окна и изменения формата можно использовать клавишу BackSpace.
Замена содержимого
Для замены содержимого ячейки достаточно выделить ее, ввести новые данные и подтвердить ввод.
Редактирование содержимого
Содержимое ячейки можно редактировать непосредственно в ячейке или в строке ввода панели формул.
При правке содержимого непосредственно в ячейке необходимо щелкнуть по ней два раза левой кнопкой мыши так, чтобы текстовый курсор начал мигать в ячейке, или выделить ячейку и нажать клавишу F2. После этого произвести необходимое редактирование и подтвердить ввод данных.
При правке содержимого ячейки в панели формул необходимо щелкнуть в строке ввода панели формул левой кнопкой мыши так, чтобы в ней начал мигать текстовый курсор. После этого произвести необходимое редактирование и подтвердить ввод данных.
Для удаления символа, стоящего справа от текстового курсора, следует нажать клавишу Delete, для удаления символа, стоящего слева от текстового курсора, – клавишу BackSpace. Для удобства работы в режиме редактирования ячейки можно выделять фрагменты текста. Для выделения одного слова достаточно дважды щелкнуть по нему левой кнопкой мыши. Для выделения произвольного фрагмента следует провести по нему указателем мыши при нажатой левой кнопке мыши. Кроме того, фрагменты текста ячеек можно выделять перемещением курсора клавишами клавиатуры при нажатой клавише Shift.
Проверка правописания в документе
О проверке правописания
OpenOffice.org Calc позволяет проверять орфографию текста, введенного в ячейки. Грамматическая и стилистическая проверка не производится. Орфографию можно проверять на всем листе или в выделенной области листа, например, только в некоторых столбцах или строках.
Проверка орфографии при вводе
Для того чтобы проверка правописания проводилась во время ввода текста в панели инструментов Стандартная должна быть нажата кнопка Автопроверка орфографии.
При вводе текста в ячейку красной волнистой линией подчеркиваются слова, в которых есть орфографические ошибки.
- Для исправления орфографической ошибки щелкните правой кнопкой мыши по подчеркнутому слову и в контекстном меню выберите правильный вариант написания слова ( рис. 4.21).
- Варианты написания слов предлагаются только тогда, когда в словаре есть похожие по написанию слова. Правильный вариант написания слова может отсутствовать в списке. Тогда внесите исправление самостоятельно.
Проверка правописания во всем документе
Лист может содержать ранее не исправленные или не замеченные ошибки. Для того чтобы не искать ячейки, в которых текст подчеркнут красной волнистой линией, следует запустить проверку правописания.
- В панели инструментов Стандартная нажмите кнопку Орфография и грамматика или нажмите функциональную клавишу F7.
- При обнаружении орфографической ошибки появится диалоговое окно Проверка орфографии. В заголовке окна будет указан также язык проверки ( рис. 4.22).
В верхней части диалогового окна Проверка орфографии выводится фрагмент текста с ошибочным словом, выделенным красным цветом. В нижней части окна могут быть приведены правильные варианты написания слова (см. рис. 4.22).
- Для исправления орфографической ошибки выберите правильный вариант написания и нажмите кнопку Заменить или Заменить все (см. рис. 4.22).
Если в нижней части окна нет правильных вариантов написания слова, то исправление следует внести самостоятельно. Это можно сделать в верхней части окна, после чего, в зависимости от вида ошибки, необходимо нажать кнопку Заменить или Заменить все.
Добавление слов в словарь
Слово может быть написано правильно, но отсутствовать в словарях OpenOffice.org и потому выделяться как ошибочное. Чтобы это не повторялось, слово следует добавить в пользовательский словарь.
- При проверке правописания при вводе текста в контекстном меню выберите команду Добавить (см. рис. 4.21), а затем – имя пользовательского словаря, в который добавляется слово.
- При проверке правописания во всем документе, для добавления слова в словарь нажмите кнопку Добавить (см. рис. 4.22), а затем в появившемся меню – имя пользовательского словаря, в который добавляется слово.
Расстановка переносов
Расстановка переносов позволяет размещать текст в ячейке в несколько строк. Переносы можно устанавливать как по отдельным словам, так и по слогам.
- Выделите ячейку или диапазон ячеек.
- В меню Сервис выберите команду Язык, а затем в подчиненном меню – Расстановка переносов.
- Во вкладке Выравнивание диалогового окна Формат ячеек ( рис. 4.23) установите необходимые флажки.
После расстановки переносов автоматически увеличится высота строк ( рис. 4.24).
Изменение регистра текста
Для введенного в ячейку текста можно изменить его регистр: например, строчные буквы преобразовать в прописные или наоборот.
Для этого следует открыть меню Формат и воспользоваться командами подчиненного меню Регистр ( рис. 4.25).