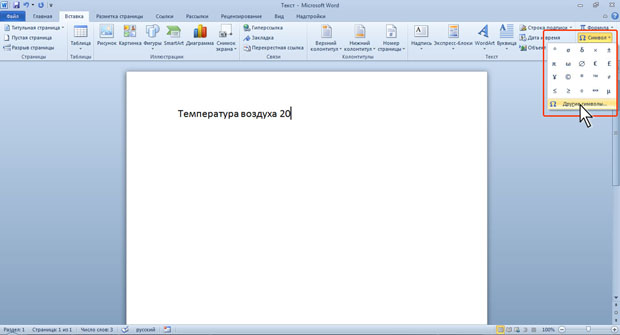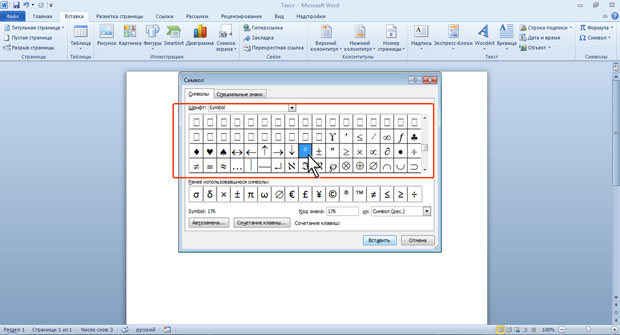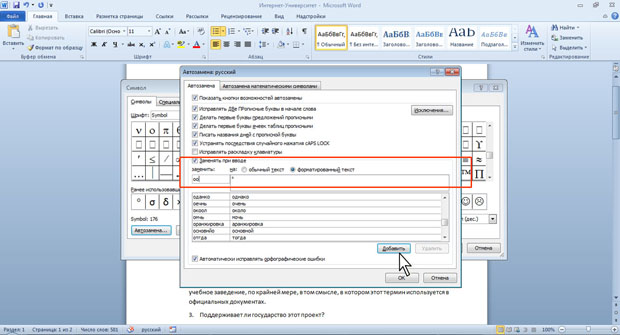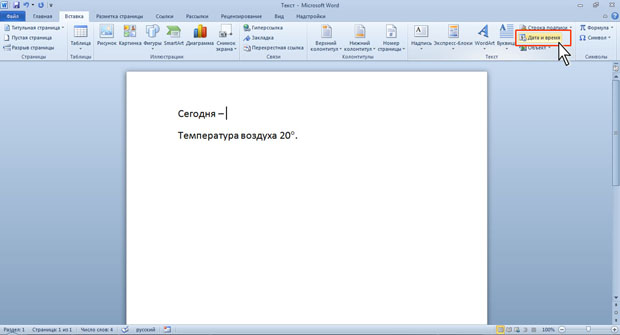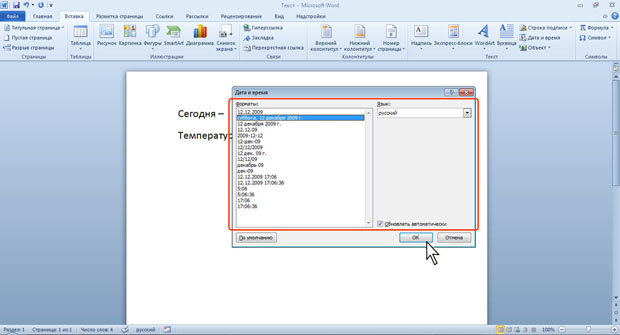Создание текста
Вставка специальных символов
При вводе текста часто приходится использовать символы, которых нет на клавиатуре. Это могут быть некоторые математические символы, например,  ; буквы греческого алфавита, например,
; буквы греческого алфавита, например,  , латинские буквы с надбуквенными значками, например,
, латинские буквы с надбуквенными значками, например,  , или просто символы-картинки, например,
, или просто символы-картинки, например,
- Во вкладке Вставка в группе Символы щелкните по кнопке Символ. Щелкните по нужному символу. Если в открывшемся списке нужного символа нет, выберите команду Другие символы ( рис. 4.6).
- Во вкладке Символы окна Символ ( рис. 4.7) в раскрывающемся списке Шрифт выберите шрифт символов.
- Дважды щелкните левой кнопкой мыши по изображению нужного символа. Можно также выделить изображение нужного символа, а затем нажать кнопку Вставить.
Можно вставить несколько символов. Не закрывая окна Символ, в документе переведите курсор в другое место и продолжите вставку символов. Для окончания работы нажмите кнопку Закрыть, или Отмена, или клавишу Esc.
Для удобства работы можно изменять размеры окна Символ. Наведите указатель мыши на любую границу окна и когда он примет вид двунаправленной стрелки, перетащите границу, чтобы выбрать необходимый размер.
Использованные ранее специальные символы можно быстро вставить снова, поскольку они автоматически помещаются в список кнопки Символ (см. рис. 4.6).
Математические символы большей частью находятся в шрифте Symbol. Шрифт ( обычный текст ) включает в себя буквы латиницы и кириллицы специального начертания, буквы иврита, арабского и греческого языков, некоторые денежные символы и многое другое. Шрифты Webdings, Wingdings, Wingdings2, Wingdings3 содержат различные символы-стрелки, символы-картинки и т. п.
Особое место занимает шрифт Arial Unicode MS. Используя для представления каждого знака более одного байта, этот шрифт позволяет представить в одном наборе знаков почти все языки мира.
Для вставки часто используемых символов можно создать элемент автозамены.
- В окне Символ (см. рис. 4.7) выделите изображение символа и нажмите кнопку Автозамена.
- В окне Автозамена ( рис. 4.8) в поле Заменить введите сочетание символов, которые при вводе текста будут заменяться выбранным символом.
- Нажмите сначала кнопку Добавить, а затем кнопку ОК.
Теперь при вводе текста достаточно ввести установленное буквосочетание и поставить пробел, после чего буквосочетание заменится соответствующим символом.
Вставка даты и времени
- Установите курсор в место вставки даты и/или времени и во вкладке Вставка в группе Текст нажмите кнопку Вставка/Дата и время ( рис. 4.9).
- В диалоговом окне Дата и время ( рис. 4.10) выберите язык и формат вставляемых данных.
Если перед вставкой в диалоговом окне Дата и время (см. рис. 4.10) установить флажок Обновлять автоматически, то дата и время, вставленные в документ, будут обновляться каждый раз при открытии документа.
Автоматически обновляемые дата и/или время вставляются в документ как специальное поле. Если требуется обновить дату и время уже после открытия документа, следует поставить курсор на это поле и нажать клавишу клавиатуры F9. При установке курсора поле обычно затеняется серым цветом. Это выделение не отображается при печати документа. При перемещении курсора за пределы этого поля затенение обычно автоматически снимается.