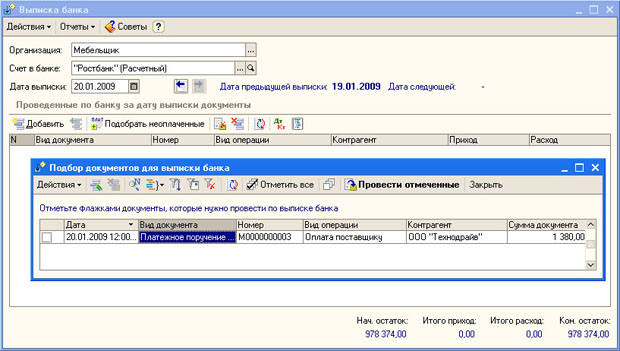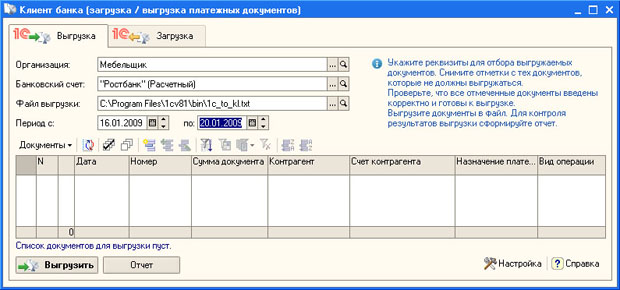|
сколько попыток даётся на прохождение теста? |
Учет операций по расчетному счету
7.7. Автоматизированная обработка выписок банка
В системе предусмотрена обработка Выписка банка ( Банк > Выписка банка ), которая используется для автоматизации выписок банка ( рис. 7.19).
С помощью обработки Выписка банка можно создавать документы, фиксирующие поступление денежных средств на расчетный счет организации и списание денежных средств со счета. Платежные поручения (входящие и исходящие), платежные ордера, сформированные с помощью обработки, автоматически считаются оплаченными (то есть в них автоматически выставляется флаг Оплачено ).
С помощью обработки можно так же обрабатывать документы, ранее записанные в информационную базу, но с неотмеченным флагом Оплачено и непроведенные. Для того, чтобы сделать это, нужно выполнить следующие действия.
При поступлении очередной выписки из банка, добавим новую выписку командой Добавить в форме списка Банковские выписки. В появившейся форме документа установим организацию, счет, для которого формируется выписка и нажмем на кнопку Подобрать. Появляется окно, в котором отображен список исходящих платежных поручений, которые до сих пор не оплачены ( рис. 7.20).
увеличить изображение
Рис. 7.20. Автоматический подбор неоплаченных документов при формировании очередной выписки
В этом списке нужно отметить галочками документы, оплата которых подтверждена полученной выпиской и нажать на кнопку Провести отмеченные.
Отмеченные документы будут проведены (в нашем случае это одно платежное поручение, специально сформированное для демонстрации автоматического подбора) и добавлены в список текущей выписки ( рис. 7.21).
Выше мы говорили о том, что документы, созданные при вводе информации о новой выписке в систему, будут автоматически отмечаться как оплаченные и проводиться. Для того, чтобы добавить новый документ в выписку, можно воспользоваться кнопкой Добавить в форме выписки. По нажатию этой кнопки будет отображен список документов, включающий в себя рассмотренные нами выше документы по работе с расчетным счетом, после выбора нужного типа документа будет запрошен вид операции, после чего можно будет заполнить сам документ.
Для того чтобы просмотреть проводки, сформированные документами, отраженными в выписке, можно воспользоваться уже знакомой вам кнопкой Дт/Кт.
Конечно, можно вручную обрабатывать выписки, разыскивая неоплаченные документы в списках платежных документов, однако использование обработки Выписка банка позволяет ускорить этот процесс.
7.8. Обмен данными с банком в электронном виде
Если в вашей организации используется одна из автоматизированных систем обмена банковской информацией, 1С:Бухгалтерия умеет выгружать (экспортировать) платежные поручения в эту систему и загружать (импортировать) платежные поручения из системы.
Для автоматизации экспорта и импорта платежных поручений используется обработка 1С:Предприятие - Клиент банка ( Банк > 1С:Предприятие - Клиент банка ).
Выгрузка платежных документов осуществляется в текстовый файл программы. Имя и расположение этого файла зависит от настроек программы-клиента.
Для выгрузки нужно запустить обработку ( рис. 7.22), указать название программы-клиента банковской системы, выбрать нужную кодировку и выполнить некоторые другие настройки.
После того, как эти параметры установлены, можно сформировать список платежных документов, которые вы хотели бы включить в файл. Для этого воспользуйтесь кнопкой Обновить табличного поля Документы для экспорта. При поиске документов для экспорта программа проверит правильность их заполнения.
В левой части таблицы есть поле, в котором находится флажок, показывающий, что данный документ будет выгружен. Если вы не хотите выгружать какие-либо документы, флажок нужно снять двойным щелчком мыши по данному полю.
После того, как все необходимые настройки сделаны, подобран список документов для выгрузки, можно нажать на кнопку Выгрузить - и файл для программы-клиента будет сформирован.
Для импорта данных из программы-клиента банка в 1С:Бухгалтерию, можно воспользоваться вкладкой Загрузка рассматриваемого окна.
Выводы
В данной лекции мы рассмотрели основные способы работы с расчетным счетом организации, в частности, операции по зачислению и списанию денежных средств с помощью различных документов. Нашей следующей темой будет кадровый учет в 1С:Бухгалтерии.