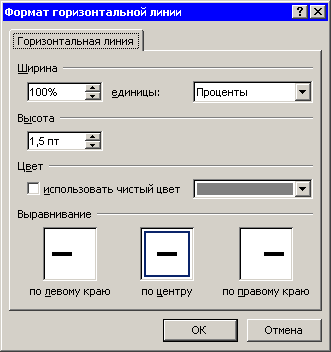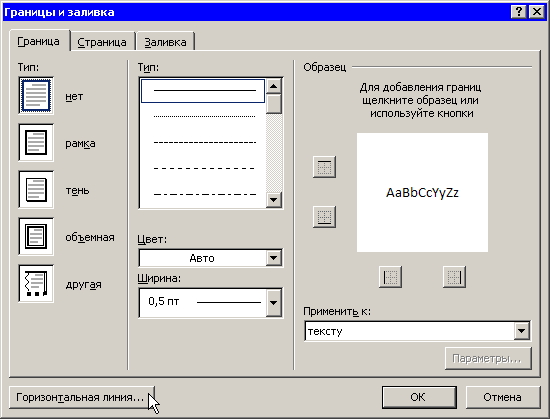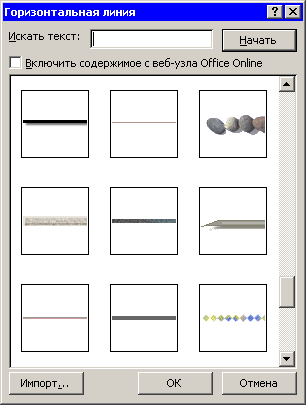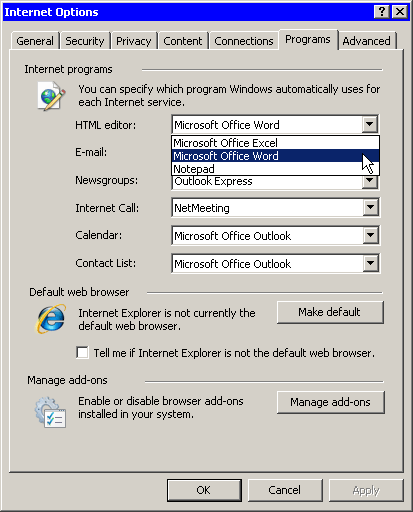Работа с Интернетом
8.2. Работа с веб-страницами
Microsoft Word можно использовать для создания веб-страниц. Несомненно, разрабатывать веб-страницы гораздо лучше при помощи специальных редакторов (например, Microsoft FrontPage), однако некоторые возможности доступны и пользователям Word.
Упражнение 8.1. Создание веб-страницы на основе документа Word
Для создания веб-страницы на основе существующего документа Word сделайте следующее.
- Откройте документ, который вы хотите сохранить как веб-страницу.
- Нажмите кнопку Office, а затем нажмите кнопку Сохранить как.
- В окне Сохранение документа выберите тип файла Веб-страница.
Оформление веб-страниц при помощи горизонтальной линии
Горизонтальная линия является очень распространенным средством разделения веб-страниц на несколько частей. Для ее добавления в документ нажмите кнопку Нижняя граница в группе Абзац на вкладке Главная на ленте и выберите в меню команду Горизонтальная линия. (рис. 8.10)
После того как линия появится в вашем документе, вы сможете выделить ее и переместить, изменить ее размер, способ отображения, положение и цвет. Для этого выберите строку Формат горизонтальной линии в контекстном меню, вызываемом правой кнопкой мыши (рис. 8.11).
Если вы хотите выбрать другой тип горизонтальной линии, выполните следующие действия:
- Нажмите кнопку Нижняя граница в группе Абзац на вкладке Главная и выберите в меню команду Границы и заливка.
- В диалоговом окне Границы и заливка нажмите кнопку Горизонтальная линия (рис. 8.12).
- В диалоговом окне Горизонтальная линия выберите линию (рис. 8.13).
- Нажмите кнопку ОК, чтобы вставить выделенную линию.
Если вы используете для оформления одну и ту же линию, то вам не нужно будет каждый раз выбирать ее из списка окна Горизонтальная линия. Для повторной вставки просто выберите команду Горизонтальная линия в меню на ленте.
Сохранение и редактирование веб-страниц
Веб-страницы, созданные в Microsoft Word, необходимо сохранять в формате HTM или HTML. HTML-документ открывается в том приложении Microsoft Office, в котором он был создан. При этом можно использовать функциональные возможности, средства форматирования и редактирования, которые применялись при создании исходного документа.
HTML-файлы, созданные средствами Microsoft Office, легко редактировать с помощью программ этого пакета. Для редактирования того или иного файла достаточно выполнить команду Страница-Править в Microsoft Office Word ( Page-Edit With Microsoft Office Word ) в окне Internet Explorer (рис. 8.14).
При этом загрузится то приложение Microsoft Office, в котором был создан файл. Если при выполнении этой команды файл открывается в программе Блокнот, а не в Word, то сделайте следующее.
- Откройте окно браузера.
- Выполните команду Сервис-Свойства обозревателя ( Tools-Internet Options ).
- Перейдите на вкладку Программы ( Programs ) и выберите нужную программу для редактирования веб-страниц из списка Редактор HTML ( HTML Editor ) (рис. 8.15).