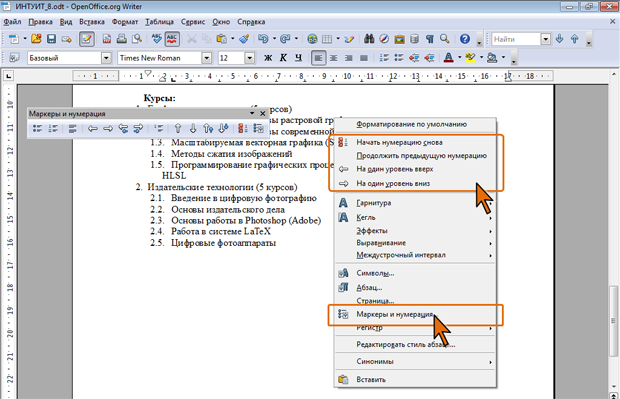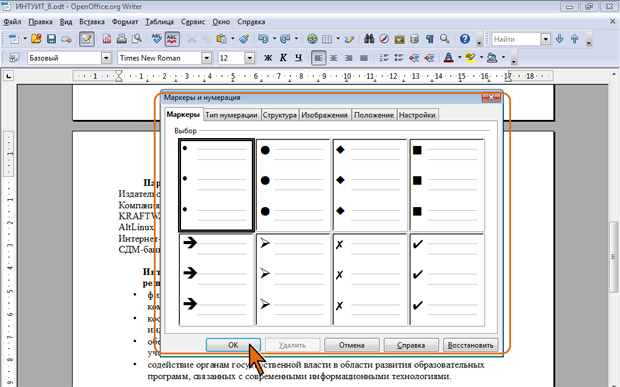Оформление текста: работа со списками
О списках
Понятие списка
При создании документов может потребоваться различная нумерация абзацев.
Нумерация с использованием клавиатуры приводит к существенным затратам времени на перенумерацию при изменении количества нумеруемых элементов. Гораздо рациональнее использовать возможности автоматической нумерации, которые предоставляет OpenOffice.org Writer .
В некоторых случаях список требуется не пронумеровать, а отметить какими-либо значками – маркерами. Часто такое оформление применяется не только к спискам, но и к обычным абзацам текста.
Помимо нумерованных и маркированных списков есть еще один способ оформления текста – многоуровневые списки. В них можно использовать и нумерацию, и маркеры, либо и то, и другое одновременно. Чаще всего применяют такое оформление к заголовкам, но можно оформлять и обычный текст. При этом вид нумерации и маркеров определяется уровнем текста.
При оформлении списков следует иметь в виду, что элементом списка может быть только абзац. Список, набранный в строку, автоматически пронумеровать или маркировать нельзя.
Примеры различных списков приведены на рис. 8.1.
Инструменты для оформления списков
В OpenOffice.org Writer есть несколько инструментов для создания и оформления списков.
Для создания простейших нумерованных и маркированных списков можно использовать кнопки Нумерованный список и Маркированный список панели инструментов Форматирование (рис. 8.2).
увеличить изображение
Рис. 8.2. Панели инструментов и команды контекстного меню, используемые при создании и оформлении списков
Для создания списков можно использовать также окно Стили и форматирование. Для отображения в нем только стилей списков следует нажать соответствующую кнопку в верхней части окна.
Для работы со списками используют панель инструментов Маркеры и нумерация (см. рис. 8.2).
Если в документе непосредственно выше текущего текста уже имеется какой-либо список, то в контекстном меню появляется команда, позволяющая применить его к текущему абзацу (см. рис. 8.2). Если же щелкнуть правой кнопкой мыши по имеющемуся списку, то в верхней части контекстного меню будут располагаться команды для работы с ним (рис. 8.3).
Для выбора оформления создаваемого списка и настройки его параметров используют диалоговое окно Маркеры и нумерация (рис. 8.4).
Для отображения диалогового окна следует команду Маркеры и нумерация выбрать в меню Формат или в контекстном меню, или нажать одноименную кнопку в панели инструментов Маркеры и нумерация (см. рис. 8.2).
При создании списка следует выделить все оформляемые абзацы. При работе с имеющимся списком в большинстве случаев достаточно поставить курсор в любой из его абзацев.
Создать список можно и из абзацев, идущих не по порядку. Для выделения несмежных абзацев следует, удерживая нажатой клавишу Ctrl, протащить выделение по первому абзацу. Продолжая удерживать клавишу Ctrl, необходимо протащить выделение по каждому следующему абзацу списка. Во всех случаях не требуется выделение всего абзаца; достаточно выделить один или несколько символов.