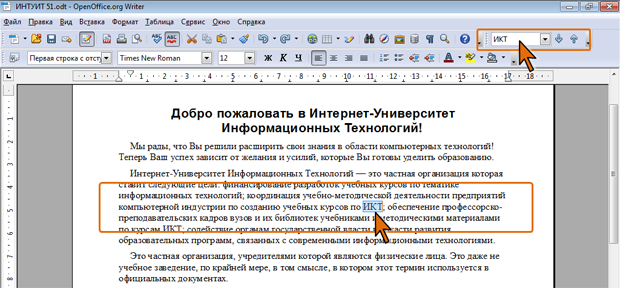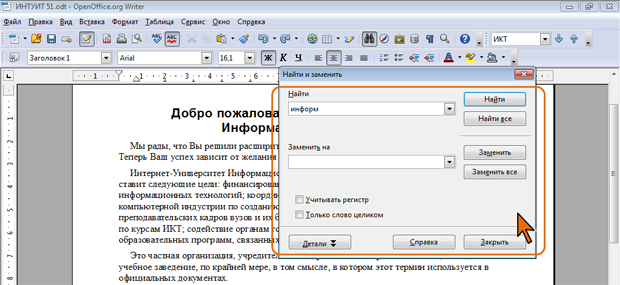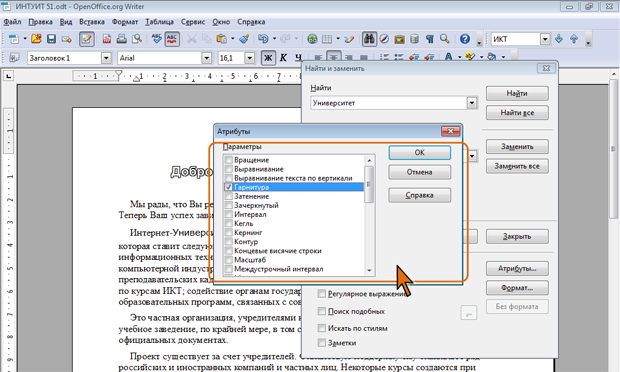Редактирование документа
Поиск и замена текста
Поиск текста
Для простого и быстрого поиска текста в документе используют панель инструментов Поиск.
- Введите искомый текст в поле Найти.
- Щелкните по кнопке Следующее. Если искомый текст имеется в документе, он будет выделен (рис. 5.21).
Повторное нажатие кнопки Следующее выделит следующее вхождение искомого текста. Аналогичным образом можно пользоваться кнопкой Предыдущее.
Гораздо большие возможности для поиска дает диалоговое окно Найти и заменить (рис. 5.22). Для отображения этого окна следует в панели инструментов Стандартная нажать кнопку Найти и заменить или выбрать эту команду в меню Правка.
Для еще большего расширения возможностей поиска следует нажать кнопку Детали, после чего отобразится дополнительный раздел окна (рис. 5.23).
Искомый текст вводится в поле Найти. При желании в раскрывающемся списке этого поля можно выбрать предыдущие варианты поиска.
Можно установить флажок Учитывать регистр, и тогда OpenOffice.org Writer при поиске будет различать прописные и строчные буквы.
Установка флажка Только слово целиком, обеспечивает поиск именно указанного слова, а не всех слов, в которые искомое слово входит как составная часть. Например, при поиске слова град установка указанных флажков позволит избежать нахождения таких слов как: о град а, на град а, град остроительство, град ирня и др.
Флажок Только текущее выделение позволяет искать текст в выделенном фрагменте документа. В данный момент (см. рис. 5.23) этот флажок недоступен, поскольку в документе не выделен какой-либо фрагмент.
По умолчанию поиск производится от текущего положения курсора к концу документа. Установив флажок К началу документа, можно изменить направления поиска.
Установка флажка Регулярное выражение позволяет использовать при поиске подстановочные знаки.
Некоторые примеры использования подстановочных знаков приведены в таблице.
| Назначение знака | Подстановочный знак | Пример | Результат поиска |
|---|---|---|---|
| Любой один символ | . (точка) | к.т | кот, кит, кат, Квт и др. |
| Любое число любых символов | .* (точка и звездочка) | к.*й | кий, который, короткий |
| Любой символ из указанного диапазона | [-] | [а-ж]очка | бочка и дочка, но не точка |
| Текст в начале абзаца | ^ | ^Более | слово "Более"" только в том случае, если с него начинается абзац |
| Текст в конце абзаца | $ | :$ | двоеточие в конце абзаца, но не в его середине |
| элемент, находящийся в начале слова | \< | \<интер | Интерес и интернат, но не спринтер |
| элемент, находящийся в конце слова | \> | лин\> | клин и павлин, но не линкор |
| Пустой абзац | ^$ | ||
| Знак табуляции | \t | ||
| Разрыв строки | \n | ||
| Первый символ абзаца | ^. |
Флажок Поиск подобных позволяет искать похожие слова. После установки флажка рядом с ним активизируется кнопка. Нажав ее, можно настроить параметры подобия.
Если требуется искать какой-либо текст не в самом документе, в примечаниях (комментариях) к нему, следует установить флажок Заметки.
Искать можно не только какой-то определенный текст, но и любой текст, оформленный с использованием определенного стиля. Для этого следует установить флажок Искать по стилям. При этом в поле Найти (см. рис. 5.23) вместо имевшегося там текста будет отображен список стилей, в котором необходимо выбрать искомый стиль.
Текст можно искать с учетом его форматирования. Для поиска определенных средств форматирования, например типов шрифта, эффектов шрифта и характеристик размещения текста следует нажать кнопку Формат (см. рис. 5.23) и во вкладках диалогового окна Формат текста (Найти) установить параметры искомого формата (рис. 5.24).
Для поиска текста, отличающегося форматированием от принятого по умолчанию, следует нажать кнопку Атрибуты (см. рис. 5.23) и в диалоговом окне Атрибуты (рис. 5.25) установить необходимые флажки.
увеличить изображение
Рис. 5.25. Поиск текста, отличающегося форматированием от принятого по умолчанию
Для отказа от поиска текста с учетом его оформления используют кнопку Без формата (см. рис. 5.23). Нажатие кнопки сбрасывает все параметры, установленные в окне Формат текста (Найти) (см. рис. 5.24) или Атрибуты (см. рис. 5.25).
После установки всех параметров поиска следует нажать кнопку Найти или Найти все (см. рис. 5.23). В первом случае OpenOffice.org Writer найдет ближайшее к текущему положению курсора вхождение искомого текста. Во втором случае, в документе будут выделены все вхождения.
Для удобства поиска после однократного нажатия кнопки Найти (см. рис. 5.23) окно Найти и заменить можно закрыть, а для перехода к следующим или предыдущим вхождениям пользоваться кнопками Поиск вперед ( Предыдущий объект ) и Обратный поиск ( Следующий объект ), расположенные в нижней части вертикальной полосы прокрутки.
Замена текста
В документе может потребоваться заменить какой-либо текст. Для этого используют диалоговое окно Найти и заменить (см. рис. 5.22). Также как и при поиске текста, можно отобразить элементы окна, расширяющие возможности замены (см. рис. 5.23).
- Введите заменяемый текст в поле Найти (рис. 5.26). При необходимости настройте параметры поиска.
- Введите заменяющий текст в поле Заменить на. При необходимости нажмите кнопку Формат и установите формат заменяющего текста.
- Для поиска ближайшего вхождения искомого текста нажмите кнопку Заменить. Следующее нажатие кнопки производит замену найденного фрагмента и переход к следующему вхождению.
- Для замены всех вхождений искомого текста нажмите кнопку Заменить все.
Установив флажок Искать по стилям в документе можно заменить один стиль другим.