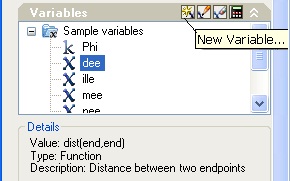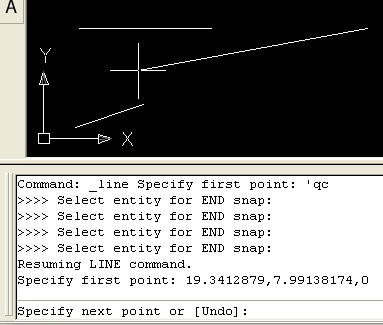Калькулятор AutoCAD
Цель лекции: приобрести простейшие навыки работы с калькулятором.
Вызов калькулятора
Технические чертежи, создаваемые в AutoCAD, часто требуют выполнения математических вычислений. Для этого можно использовать:
- внешний калькулятор;
- калькулятор AutoCAD, работающий по команде 'cal;
- Quick Calculator в AutoCAD, работающий по команде 'qc или qc (работает не во всех версиях).
Вывести калькулятор на экран как палитру можно несколькими способами:
- запустить команду quickcalc (qc) из командной строки;
- выбрать команду Tools - Quickcalc;
- нажать клавиши CTRL+8.
Чтобы запустить калькулятор как окно в прозрачном режиме во время выполнения команды, нужно набрать 'Quickcalc или 'qc. Калькулятор (рис.1.1) имеет четыре раскрывающиеся панели. Они позволяют выполнять полный диапазон операций.
Вверху калькулятора расположена панель инструментов с шестью кнопками:
- Clear (очистка поля ввода);
- Clear History (очистка журнала);
- Paste value to command line
- Get Coordinates (получение координат);
- Distance Between Two Points (расстояние между двумя точками);
- Angle of Line Defined by Two Points (угол между отрезками, определенными двумя точками);
- Intersection of Two Lines Defined by Four Points (пересечение двух отрезков, определенное четырьмя точками).
Под панелью инструментов расположены журнал и поле ввода. В журнале хранятся и выводятся предыдущие вычисления. Данные журнала можно поместить в предварительно очищенное поле ввода. Для этого нужно дважды щелкнуть по строке.
На панели Number Pad (числа) Вы можете вводить значения и выполнять базовые математические операции, используя обычный для стандартных калькуляторов интерфейс. Научная панель Scientific предлагает расширенные функции, находящиеся на научных и инженерных калькуляторах. Панель Units Conversion (преобразование единиц измерения) позволяет преобразовывать различные метрические и неметрические единицы измерения. Панель Variables (Переменные) позволяет задать глобальные константы и переменные, которые остаются постоянными для всех чертежей и сеансов программы AutoCAD.
Вы можете ввести в поле ввода значения или получить их прямо с объектов чертежа. При выполнении вычислений в Quick Calculator, значения автоматически запоминаются в стеке, обеспечивая легкий доступ к ним для последовательных вычислений. Кнопки управления памятью означают:
- MC - удалить из памяти;
- MR - вызвать из памяти;
- MS - занести в память;
- M+ - добавить к памяти.
Вычисленные значения можно вставить в командную строку или передать их в окно свойств объекта.
Калькулятор AutoCAD может производить:
- числовые расчеты;
- вычисления, связанные с геометрическими точками и векторами;
- операции с геометрическими функциями.
Калькулятор поддерживает все объектные привязки и имеет собственные функции, т.е. является несложным языком программирования. В вычисляемых выражениях можно использовать переменные языка AutoLisp.
Чтобы запустить быстрый калькулятор, нужно ввести в командной строке qc↵. Если уже выполняется какая-либо команда, то нужно ввести 'qc ↵. Те же вычисления можно провести в командной строке. Для этого нужно набирать команды cal ↵ или 'cal↵.
Числовые расчеты
В числовых расчетах используется стандартный порядок действий
Вначале вычисляется значение выражения в скобках, затем 3 умножается на это значение, затем производится деление на 5 и вычитается единица.
Если команда 'cal↵ используется в прозрачном режиме, то AutoCAD считает, что результат требуется вывести в приглашении. Предположим, что нужно начертить горизонтальный отрезок. Длина его должна быть равна сумме двух известных длин других отрезков. Выполните приведенные ниже операции:
Включите режим ORTO и запустите команду LINE:
Выберите начальную точку отрезка. Переместите указатель вправо, чтобы задать нулевой угол и получить возможность применить непосредственный ввод расстояния:
А теперь то же самое проделайте на быстром калькуляторе:
- запустите команду line и укажите первую точку;
- в ответ на второй запрос введите команду вызова калькулятора 'qc;
-
введите в поле ввода калькулятора числа и нажмите APPLY;
- установите режим ORTHO, переместите указатель мыши и нажмите ENTER.
Пусть нам нужно вычертить отрезок, длина которого равна длине уже имеющегося на чертеже отрезка. Тогда при задании второй точки команды line нужно выполнить следующие действия:
- запустить калькулятор по команде 'qc;
- щелкнуть на кнопке DISTANCE BETWEEN TWO POINTS;
- на чертеже указать по точкам привязки нужное расстояние;
- в калькуляторе щелкнуть по кнопке APPLY;
- переместить указатель мыши и нажать ENTER.
Использование координат
В выражении для команды можно использовать координаты. Они заключаются в квадратные скобки. Предположим, что нужно начертить отрезок под углом 20 градусов. Длина его должна быть равна сумме двух известных длин других отрезков. Выполните приведенные ниже операции:
Запустите команду LINE и выберите начальную точку отрезка. Затем запустите в прозрачном режиме команду 'qc:
В поле ввода калькулятора введите [@(50.1234+60.5678)<20]↵. Используется относительная полярная координата. Радиус равен сумме двух чисел. Посмотрите в строку команд. Калькулятор преобразовал это выражение в абсолютные декартовы координаты второй точки.
В калькуляторе имеется несколько встроенных переменных, которые можно подставлять в выражения. Эти переменные перечислены в таблице.
| Переменная | Функция | Описание |
|---|---|---|
| Rad | Получение радиуса выделенного объекта | |
| Dee | Dist (end, end) | Вычисление расстояния между двумя точками. Для этого же можно использовать кнопку Distance Between Two Points на панели |
| Ille | Ill (end, end, end, end) | Определение точки пересечения двух отрезков на основе их конечных точек. Для этого же можно использовать кнопку Intersection of Two Lines Defined by Four Points на панели |
| Mee | (end+end)/2 | Определение точки, расположенной между двумя конечными точками |
| Nee | Nor(end, end) | Определение единичного вектора в плоскости XY, нормального к двум конечным точкам |
| Vee | Vec(end, end) | Определение вектора на основе двух конечных точек |
| Vee1 | Vec1(end, end) | Определение единичного вектора на основе двух конечных точек |
Вектор - это направленный отрезок, заданный разностями координат deltaX, deltaY и deltaZ. Единичный вектор имеет заданное направление и единичную длину.
Панель калькулятора со списком переменных изображена на рис.1.2.
Задание 1.1
Знакомство со встроенными переменными. Найти координаты точки пересечения двух отрезков
- Запустите команду LINE. Постройте два непараллельных отрезка.
- Снова запустите команду LINE В ответ на приглашение введите 'qc Активизируется диалоговое окно калькулятора.
- В списке переменных панели Variables дважды щелкните на ille - имя этой переменной должно появиться в поле ввода калькулятора.
- Нажмите клавишу ENTER. Активизируется графическая зона чертежа.
- Укажите конечные точки у обоих отрезков. Вновь активизируется калькулятор с вычисленными координатами точки пересечения отрезков.
- Щелкните на кнопке APPLY.
Протокол выполнения операций по данному заданию приведен на рис. 1.3.