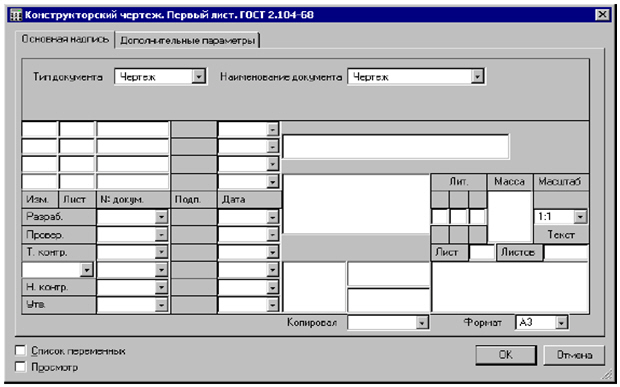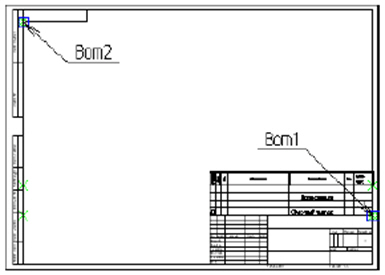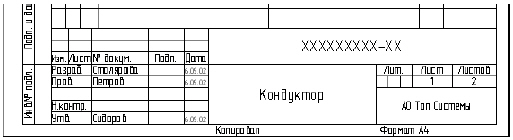Оформление чертежа детали
5. Оформление чертежей
Модуль оформления чертежей является приложением, запустить которое можно в команде "Настройка|Приложения".
По умолчанию данное приложение запущено, о чем говорит наличие пункта текстового меню "Оформление" и инструментальной панели "Оформление".
Инструментальную панель можно открыть из команды "SB: Настройки системы" или выбрать из списка панелей в контекстом меню, вызванном по при наведении курсора на одну из инструментальных панелей.
при наведении курсора на одну из инструментальных панелей.
5.1. Создание основной надписи (нанесение форматки на документ)
Для создания основной надписи служит команда "Создать основную надпись":
После вызова данной команды на экране появляется диалоговое окно, в котором перечислены все типы основных надписей, поставляемых с системой. Вы можете пополнить этот список самостоятельно, добавив в него самостоятельно созданные форматки (см. раздел "Настройка").
Из представленного списка необходимо выбрать тип основной надписи, которую предполагается нанести на чертёж. После этого появится окно для заполнения основной надписи. Данное окно является стандартным окном редактирования значений внешних переменных фрагмента и по умолчанию отображает диалог, созданный в документе форматки с помощью элементов управления.
При установке флажка "Список переменных" это окно отображается в виде редактора внешних переменных.
Поле, в правой части которого находится графическая кнопка , может заполняться из списка значений. Вы можете сформировать и/или изменить список значений с помощью команд контекстного меню.
, может заполняться из списка значений. Вы можете сформировать и/или изменить список значений с помощью команд контекстного меню.
При нанесении основной надписи её поля "Наименование", "Обозначение", "Материал" автоматически связываются со скрытыми переменными текущего документа. Эти же переменные задают данные для спецификации. Поэтому при вводе данных в эти поля форматки автоматически заполняются соответствующие данные для спецификации.
При заполнении графы "Материал" можно использовать содержимое словаря. Укажите курсором мыши в графу материала, нажмите правую кнопку мыши и выберите команду "Словарь" ( <F6> ). Затем перейдите на нужную запись словаря и нажмите пиктограмму "Вставить в T-FLEX". Если было выбрано трёхстрочное обозначение материала, то оно автоматически распределится по трём полям и будет отображаться в виде дроби.
Закладка "Дополнительные параметры" позволяет пользователю заполнять поля дополнительных параметров основной надписи чертежа, а также задать параметры шрифта.
Для изменения содержимого полей основной надписи предназначена команда "Редактировать основную надпись":
Переназначить тип основной надписи позволяет команда "Изменить тип основной надписи":
Для изменения положения форматки используется команда "Переместить форматку":
После вызова данной команды на экране появляется динамически перемещаемое изображение форматки. Укажите курсором в нужную точку 2D окна и нажмите - форматка будет перенесена в новое положение.
- форматка будет перенесена в новое положение.
Изменить тип основной надписи и переместить форматку можно, выбрав соответствующий пункт контекстного меню, появляющегося при выборе линии форматки .
.
Заполнить штамп можно и непосредственно на чертеже. Для этого установите текстовой курсор в том поле штампа форматки, которое необходимо заполнить, и нажмите . В поле появится мигающий курсор, введите текст, справа от выбранного поля появится кнопка со стрелкой, позволяющая выбрать значение из списка. Первоначально список пуст (кроме полей колонки "Дата" ). Если есть необходимость заполнить список и в дальнейшем выбирать значения из списка, то в выбранном поле введите необходимый текст и в контекстном меню выберите пункт "Добавить значение в список".
. В поле появится мигающий курсор, введите текст, справа от выбранного поля появится кнопка со стрелкой, позволяющая выбрать значение из списка. Первоначально список пуст (кроме полей колонки "Дата" ). Если есть необходимость заполнить список и в дальнейшем выбирать значения из списка, то в выбранном поле введите необходимый текст и в контекстном меню выберите пункт "Добавить значение в список".
Так как форматка является фрагментом чертежа, то существует другой путь её нанесения - использование команды "FR: Создать фрагмент".
Следует учесть, что при вставке в текущий документ нескольких основных надписей (например, для чертежей на разных страницах) данные всех надписей будут связаны с одними и теми же переменными текущего документа. В результате содержание полей "Наименование", "Обозначение", "Материал" всех форматок будет совпадать. Для отказа от такого режима необходимо отменить установленную связь со скрытыми переменными чертежа и затем задать новое значение поля. Для этого необходимо при любом способе редактирования переменных вызвать для соответствующего поля контекстное меню. В меню необходимо снять пометку у пункта "Связь с переменной". После этого можно изменять значение текста в текущем поле. Для связи данного поля с новой переменной необходимо ещё раз вызвать ту же команду и задать имя новой переменной в появившемся окне "Вставка переменной".
При редактировании основной надписи с помощью диалога редактирования внешних переменных фрагмента можно поступить по другому. Если в этом диалоге установить флажок "Список переменных", то вместо диалога с элементами управления появится стандартный список внешних переменных фрагмента-форматки. Найдя в нём переменные "naimen1", "oboznach" (поля "Наименование" и "Обозначение" ), а также переменные "Material2", "Material3", "Material4" (трёхстрочное обозначение материала), замените их значения на константы.
5.2. Создание спецификаций
При создании спецификации создаётся внешняя база данных формата Microsoft Access (*.MDB), которая будет храниться в директории сборочного чертежа. Созданная спецификация имеет свое оригинальное имя "Спецификация 1" и т.д. В имени базы данных отображается название сборочного чертежа на момент создания спецификации. Если спецификация создаётся в отдельном документе, то имя базы данных задаётся пользователем. Имя спецификации и базы данных можно изменить (это осуществляется в команде "ВМ: Спецификации" ).
Для создания спецификации используется команда "Сервис|Создать спецификацию".
После вызова команды на экране появится окно диалога "Создать спецификацию".
Используя параметры данного диалога, вы можете создать таблицу спецификации либо в новом документе, либо на новой странице текущего документа, либо на текущей странице чертежа.
При создании спецификации вы можете выбрать прототип спецификации, описывающий структуру колонок и разделов создаваемой таблицы. Список прототипов представлен в поле параметра "Прототип".
При создании индивидуальных таблиц спецификаций и новых прототипов спецификаций используется "<Пустой прототип>". Для создания спецификации на существующей странице чертежа предназначен "Прототип для текущей страницы (.grb)". Остальные прототипы используются для создания спецификаций на отдельной странице или в отдельном документе.
Все прототипы спецификаций соответствуют стандарту ЕСКД и созданы на основе параграфа текста. Окно "Просмотр" служит для просмотра изображения выбранного прототипа.
Если в вашем документе присутствует спецификация, созданная в предыдущих версиях системы (до 7.0), то в данное окно диалога будет выведен ещё один параметр: "Конвертировать старую спецификацию", при выборе которого старая спецификация будет конвертирована в новый формат.
5.2.1. Создание спецификации на новой странице чертежа или в новом документе
Вызовите команду "ВС: Создать спецификацию". В появившемся окне диалога установите параметр "На новой странице" и выберите прототип (например, "Прототип спецификации (форма 1) ГОСТ 2.106-96.grb"). Нажмите [ОК].
В результате в документе создастся новая страница, на которой будет отображена создаваемая спецификация в режиме редактирования (последующая страница спецификации также создаётся автоматически).
При создании спецификации в новом документе сначала появится окно диалога "Сохранить спецификацию как", в котором нужно задать имя и директорию для документа, где будет сохранена спецификация. В результате откроется новое окно, в которое будет загружена спецификация в режиме редактирования.
Если в процессе создания сборочного чертежа для вставляемых фрагментов были установлены данные для спецификации, а также в параметрах этих фрагментов был установлен соответствующий параметр, позволяющий включить данный фрагмент в спецификацию, то данные этих фрагментов будут автоматически занесены в создаваемую спецификацию. То же выполняется для записей, заданных в команде "BD: Установить данные для спецификации", при установке параметра "Включать в спецификации текущего документа" (см. раздел "Данные для спецификации"). В противном случае в документе будет создана пустая спецификация, и связь с фрагментами придется устанавливать отдельно.
В первый момент создаваемая спецификация будет находиться в режиме редактирования спецификации и выглядеть в соответствии с рисунком.
Спецификация представляет собой таблицу, в которую заносится текстовая информация из файлов фрагментов или вручную. Спецификация выполнена по правилам форматирования, которые заданы в шаблоне таблицы спецификации.
При этом на экране появляется плавающая инструментальная панель "Редактирование спецификации". Управлять отображением данной плавающей панели на экране можно с помощью опции автоменю:
О редактировании спецификации будет рассказано далеее (см. раздел "Редактирование спецификации").
В случае, когда данные для спецификации не были заданы или не установлена связь с фрагментами, на экране отобразится пустая спецификация. При этом появится диалог "Добавить запись в раздел".
Данное окно появляется всегда при редактировании пустой спецификации. Используя диалог, вы можете добавить нужное количество записей в один из разделов. Если указанный раздел в спецификации не существует, он будет создан автоматически. Отказаться от создания вы можете, нажав кнопку [Отменить].
Подтвердить создание спецификации можно с помощью кнопки (ОК) или нажать , указав курсором вне поля таблицы спецификации.
, указав курсором вне поля таблицы спецификации.
5.2.2. Создание спецификации на существующей странице чертежа
Вызовите команду "ВС: Создать спецификацию". В появившемся окне диалога установите параметр "На существующей странице" и выберите прототип "Прототип спецификации для текущей страницы". Если вы хотите, чтобы прототип спецификации установился на чертеже автоматически, то установите дополнительный параметр "Автоматическое расположение" (рекомендуется). Обычно такие спецификации создаются на чертеже, на который уже нанесена форматка.
При выборе автоматического расположения система в процессе создания спецификации будет искать узлы привязки автоматически. На фрагменте стандартной форматки такие узлы созданы по умолчанию, за ними зарезервированы имена "bom1" и "bom2". В этом случае спецификация будет располагаться над штампом стандартной форматки. Если на форматке таких узлов нет, то система будет их искать на других элементах чертежа. Такие узлы вы можете создать самостоятельно, главное, чтобы они располагались по диагонали и позволяли полностью вместить прототип спецификации по ширине (см. рисунок).
Для прототипа спецификации, созданного на основе многострочного текста, достаточно одного узла "bom1". При ненахождении узлов система выведет соответствующее сообщение и перейдёт в режим ручного ввода точки привязки.
В случае привязки спецификации вручную на экране появится динамически перемещаемый прямоугольник, определяющий границы спецификации. Установите прямоугольник в необходимую позицию и нажмите . При этом следует учесть, что таблица данной спецификации имеет нижнее выравнивание и при добавлении записей будет расти снизу вверх.
. При этом следует учесть, что таблица данной спецификации имеет нижнее выравнивание и при добавлении записей будет расти снизу вверх.
Подтвердить создание спецификации можно с помощью кнопки [ОК]. В результате на чертеже отрисуется таблица спецификации.
5.2.3. Переход от сборочного чертежа к документу спецификации
Команда "ВТ: Переключить: сборочный чертёж/спецификация" позволяет, находясь в сборочном чертеже, открыть спецификацию, находящуюся на другой странице или в другом документе:
Если в документе присутствуют несколько спецификаций, то появится окно диалога "Выбор спецификации".
Выберите спецификацию, которую необходимо открыть и нажмите [ОК]. Откроется документ выбранной спецификации. Вернуться в сборочный чертёж можно таким же образом, вызвав команду "ВТ: Переключить: сборочный чертёж / спецификация".
При создании спецификации в отдельном документе существует ещё один способ перейти в сборочный чертёж. Для этого установите курсор на одной из записей спецификации и нажмите . В появившемся меню выберите пункт "Открыть сборочный чертёж".
. В появившемся меню выберите пункт "Открыть сборочный чертёж".
5.2.4. Заполнение штампа спецификации
Заполнить штамп спецификации можно двумя способами:
- Так как форматка таблицы спецификации является фрагментом, то заполнить штамп можно в переменных этого фрагмента. Для этого вызовите команду "EFR: Изменить фрагмент".
Затем с помощью курсора выберите фрагмент таблицы спецификации и в появившемся меню выберите опцию:
В результате на экране появится окно диалога, соответствующее штампу той страницы спецификации, которую вы выбрали. Данное окно диалога можно вызвать ещё одним способом. Когда система находится в режиме ожидания команды, выберите фрагмент таблицы спецификации и в появившемся меню выберите пункт "Переменные".
Заполните все необходимые поля данного диалога. После подтверждения кнопкой [ОК] записи этого диалога отобразятся в штампе выбранной вами страницы спецификации.
и в появившемся меню выберите пункт "Переменные".
Заполните все необходимые поля данного диалога. После подтверждения кнопкой [ОК] записи этого диалога отобразятся в штампе выбранной вами страницы спецификации.
- Заполнить штамп можно ещё одним способом, не вызывая переменных фрагмента, непосредственно на чертеже. Для этого установите текстовой курсор в том поле штампа спецификации, которое необходимо заполнить, и нажмите
 . В указанном поле появится мигающий курсор, введите текст. Справа от выбранного поля появится кнопка со стрелкой, позволяющая выбрать значение из списка.
. В указанном поле появится мигающий курсор, введите текст. Справа от выбранного поля появится кнопка со стрелкой, позволяющая выбрать значение из списка.
5.2.5. Редактирование разделов спецификации
Разделы спецификации хранятся в специальной базе данных. С системой поставляется база данных со стандартным набором разделов спецификации (T-FLEX Parametric CAD 3D 7.1\Program\Разделы спецификации.mdb). Изменить стандартный набор разделов можно в команде "BG: Редактировать разделы спецификации":
После вызова команды появляется окно диалога "Разделы".
В верхней строке данного окна отображается путь, где хранится используемая база данных. Установить используемую на данный момент базу данных можно в команде "Настройка|Установки…" на закладке "Спецификация".
Разделы спецификации представлены в виде дерева, каждому разделу присвоен свой идентификационный номер. Для того чтобы добавить новый раздел, выберите раздел, внутри которого вы хотели бы создать подраздел, и нажмите кнопку [Добавить…]. В результате появится диалог "Добавить раздел".
Здесь можно задать название для создаваемого раздела и идентификационный номер. Идентификатор обеспечивает связь между базой данных разделов и данными спецификации. По умолчанию присваивается первый свободный номер, начиная с 10000. Вы можете самостоятельно задать номер идентификатора. Если установленный вами номер уже зарезервирован, то система сообщит вам об этом. После подтверждения вновь созданный раздел будет занесен в установленную базу данных и отобразится в дереве разделов и, следовательно, будет принимать участие при создании спецификаций.
Чтобы удалить раздел достаточно выбрать его из списка и нажать кнопку [Удалить].
Внимание: удалять разделы из списка не рекомендуется, так как могут быть утеряны связи между разделами и с ранее созданными спецификациями.
Изменить порядок расположения разделов в спецификации можно в диалоге свойств спецификации на закладке "Разделы".
Чтобы сохранить базу данных под другим именем, воспользуйтесь кнопкой [Сохранить как…].