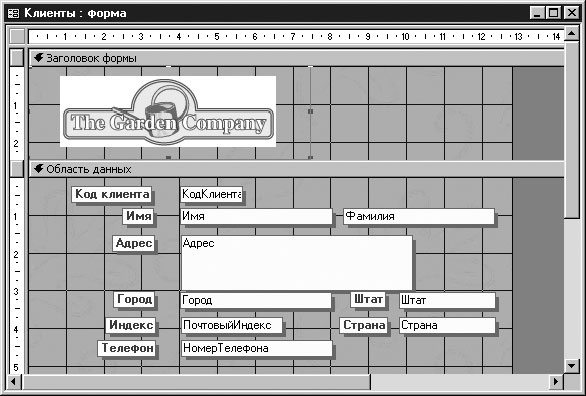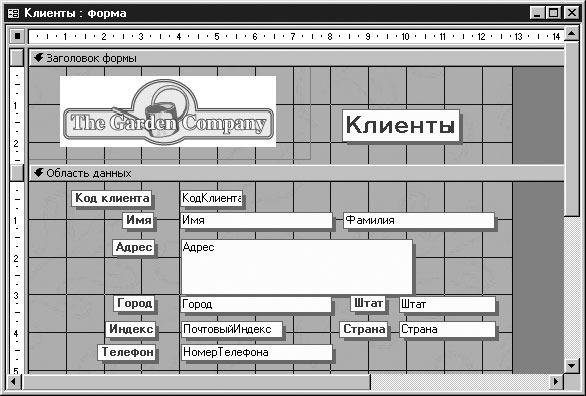VBA, функция Автоформа и добавление элементов управления в форму
Добавление элементов управления в форму
Каждая форма имеет три основных раздела: Заголовок формы (Form Header), Область данных (Detail) и Примечание формы (Form Footer). При создании формы мастер добавляет в область данных элементы управления для каждого поля, выбранного в базовой таблице, оставляя разделы заголовка и примечания пустыми. Пустые разделы свернуты, но их можно развернуть, перетащив селекторы. Хотя наиболее распространенными элементами управления, которые встречаются в формах, являются надписи и поля, существуют и другие типы элементов, повышающие эффективность ввода информации. Например, можно добавить в форму флажки, кнопки выбора и поля со списками, чтобы выбирать значения, а не вводить их вручную.
Большинство элементов управления хранится на панели элементов. Щелкнув на
кнопке Другие элементы (More Controls) , можно отобразить список дополнительных элементов, которые
Access обнаружил на вашем компьютере. При этом необязательно, чтобы дополнительные
элементы имели отношение к Access или, вообще, к приложениям Microsoft Office.
, можно отобразить список дополнительных элементов, которые
Access обнаружил на вашем компьютере. При этом необязательно, чтобы дополнительные
элементы имели отношение к Access или, вообще, к приложениям Microsoft Office.
В этом упражнении вы добавите в раздел заголовка формы Клиенты рисунок и название, а затем замените элемент управления поле Страна на поле со списком. В качестве рабочей будет использоваться папка Office XP SBS\Access\Chap11\Controls. Выполните следующие шаги.
- Откройте базу данных GardenCo, расположенную в рабочей папке.
- Откройте форму Клиенты в режиме Конструктор (Design).
- Укажите на горизонтальную линию между селекторами разделов Заголовок формы (Form Header) и Область данных (Detail) и, когда указатель примет форму двуглавой стрелки, перетащите селектор области данных вниз на 2,5 см. Форма будет выглядеть, как показано на следующем рисунке.
- Если панель элементов отсутствует на экране, щелкните на кнопке Панель
элементов (Toolbox)
 на панели
инструментов. Можно также воспользоваться командой Панель элементов
(Toolbox) в меню Вид (View). Чтобы панель элементов не закрывала
форму, можно прикрепить ее к одному из краев экрана.
на панели
инструментов. Можно также воспользоваться командой Панель элементов
(Toolbox) в меню Вид (View). Чтобы панель элементов не закрывала
форму, можно прикрепить ее к одному из краев экрана. - Чтобы получить представление о доступных элементах управления, поочередно поместите указатель на каждую кнопку на панели элементов и прочитайте экранные подсказки.
- Щелкните на элементе Рисунок (Image)
 , щелкните в левой части заголовка и протащите указатель по форме, чтобы
начертить прямоугольник высотой в 2,5 см и шириной в 7,5 см. Отпустите кнопку мыши.
Появится диалоговое окно Выбор рисунка (Insert Picture), позволяющее
выбрать графический файл, который будет вставлен в элемент управления.
, щелкните в левой части заголовка и протащите указатель по форме, чтобы
начертить прямоугольник высотой в 2,5 см и шириной в 7,5 см. Отпустите кнопку мыши.
Появится диалоговое окно Выбор рисунка (Insert Picture), позволяющее
выбрать графический файл, который будет вставлен в элемент управления. - Убедитесь, что открыта папка Office XP SBS\Access\Chap11\Controls, а
поле Тип файлов (Files of Type) содержит значение Графические файлы
(Graphic Interchange Format). Щелкните дважды на файле tgc_logo2.
Внутри элемента управления появится логотип компании, как показано ниже.
Совет. Если элемент управления слишком мал, рисунок будет обрезан. Чтобы отобразить рисунок полностью, увеличьте элемент управления. (Возможно, придется также увеличить область заголовка.)
- Чтобы ввести заголовок формы, на панели элементов щелкните на элементе
управления Надпись (Label)
 ,
щелкните справа от логотипа компании и протащите указатель, чтобы начертить
прямоугольник. В области заголовка формы появится элемент управления надпись,
содержащий курсор.
,
щелкните справа от логотипа компании и протащите указатель, чтобы начертить
прямоугольник. В области заголовка формы появится элемент управления надпись,
содержащий курсор. - Введите Клиенты и нажмите на клавишу (Enter). Вставленный заголовок отформатирован так же, как и остальные надписи.
- Нажмите на клавишу (F4), чтобы отобразить диалоговое окно Свойства (Properties) для выделенной надписи.
- В поле свойства Размер шрифта (Font Size) введите 18, в поле свойства Выравнивание текста (Text Align) установите значение По центру (Center) и закройте диалоговое окно свойств.
- В меню Формат (Format) укажите на команду Размер (Size) и щелкните на По размеру данных (To Fit).
- Отрегулируйте размер и положение двух новых элементов управления в соответствии со следующим рисунком.