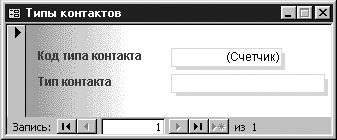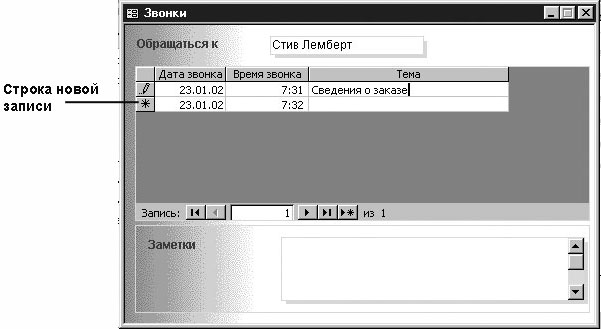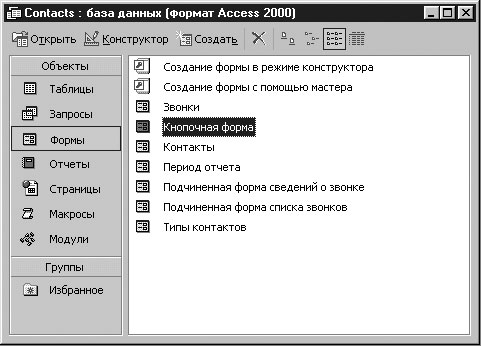Создание базы данных
Просмотр базы данных, созданной мастером
Создание базы данных с помощью мастера представляет собой быстрый и хорошо отработанный процесс, в результате которого вы получите базу данных, укомплектованную кнопочной формой, таблицами и другими объектами. В большинстве случаев единственное, что требуется от вас - это наполнить базу данных содержанием. Если же результаты работы мастера не совсем вас устраивают, можно модифицировать любой объект или воспользоваться другим типом мастера, чтобы добавить недостающие объекты.
Так, например, создавая базу для ведения контактов, мастер Создание баз данных (Database Wizard) создаст три таблицы, несколько форм, предназначенных для ввода и просмотра информации, и два отчета, содержащие контакты и звонки, полученные за неделю. И наконец мастер создаст кнопочную форму, обеспечивающую быстрый доступ к элементам базы данных, выполняющим определенные задачи.
В этом упражнении вы воспользуетесь кнопочной формой, чтобы оценить результаты работы мастера по созданию базы данных Контакты. Поскольку для этого требуется, чтобы база содержала информацию, параллельно с просмотром объектов вы введете данные в некоторые таблицы. В качестве рабочей будет использоваться папка Office XP SBS\Access\Chap10\CreatingDb. Выполните следующие шаги.
- Откройте базу данных Контакты, расположенную в рабочей папке.
- На главной кнопочной форме щелкните на кнопке Ввод/просмотр других сведений, чтобы отобразить кнопочную форму, которая содержит две кнопки. Первая кнопка открывает форму для ввода и просмотра типов контактов, а вторая возвращает в главную кнопочную форму.
- Щелкните на кнопке Ввод/просмотр формы "Типы контактов", чтобы отобразить форму Типы контактов. Если бы таблица Типы контактов содержала данные, можно было бы воспользоваться формой для их просмотра. Единственное, что можно сделать сейчас, - это ввести новую запись.
- В поле Тип контакта введите Поставщик и нажмите на клавишу (Enter). При добавлении новой записи поле Код типа контакта заполняется автоматически следующим доступным значением кода.
- Повторите предыдущий шаг, чтобы ввести записи Клиент и Перевозчик.
- Теперь, когда таблица Типы контактов содержит записи для поставщика,
клиента и перевозчика, воспользуйтесь кнопками перехода внизу формы, чтобы
просмотреть их. Щелкните затем на кнопке Закрыть (Close), чтобы закрыть
форму Типы контактов.Важно. В большинстве компьютерных приложений необходимо сохранять результаты работы, чтобы не потерять их при зависании системы или сбое питания. В Access запись сохраняется автоматически, как только курсор перемещается в другую запись. Это означает, что можно не беспокоиться о потере данных - любое изменение является постоянным и может быть отменено только повторным редактированием записи.
- Щелкните на кнопке Переход в главную кнопочную форму.
- Щелкните на кнопке Ввод/просмотр формы "Контакты" чтобы отобразить форму Контакты. Эта двухстраничная форма используется для ввода и просмотра записей таблицы Контакты. Внизу формы имеются кнопки для переключения между страницами, а также для того, чтобы открыть другие формы, позволяющие набрать номер или ввести данные о переговорах.
- Введите какую-либо информацию, например, собственное имя. Обратите внимание, что Access автоматически заполнил поле Код контакта.
- Щелкните на кнопке 2 внизу формы, чтобы перейти на вторую страницу, а затем
разверните список типов контактов.
Список содержит три типа контактов, которые вы ввели в таблицу Тип контакта.
- Выделите один из типов контактов.
- Вернитесь на первую страницу, щелкните в поле Рабочий телефон, чтобы поместить в него курсор, введите 555-0100 и нажмите на клавишу (Enter).
- Снова щелкните в поле Рабочий телефон, а затем щелкните на кнопке Набрать номер. Появится диалоговое окно Автонабор (AutoDialer),
где в качестве номера набора указан рабочий телефон.Совет. Данное диалоговое окно не является частью Access. Это утилита Windows, которая активизируется VBA-программой, связанной с кнопкой Набрать номер. Если щелкнуть на кнопке Настройка (Setup) появится диалоговое окно Параметры телефона и модема Windows (Windows Phone And Modem Options). (Если модем не установлен, появится диалоговое окно Установить модем (Install New Modem).)
- Щелкните на кнопке Отмена (Cancel), чтобы закрыть диалоговое окно Автонабор (AutoDialer), а затем щелкните на кнопке Переговоры чтобы отобразить форму Звонки. Эта форма включает подчиненную форму Список звонков, в которой перечислены поступившие звонки, и подчиненную форму Заметки, содержащую заметки, относящиеся к выделенному звонку.
- Щелкните в ячейке Тема новой записи и введите Сведения о
заказе.
Access добавит строку для новой записи, где полям Дата звонка и Время звонка по умолчанию присвоены текущие дата и время, как показано ниже.
- Щелкните в поле Заметки, введите короткую заметку.
- Щелкните на кнопке Закрыть (Close), чтобы закрыть форму Звонки, а затем снова щелкните на кнопке Закрыть (Close), чтобы закрыть форму Контакты.
- Щелкните на кнопке Просмотр отчетов, чтобы отобразить кнопочную форму отчетов.
- Просмотрите два коротких отчета, щелкнув на соответствующей кнопке, прочитав
отчет и закрыв его.
При попытке открыть отчет Просмотр отчета 'Звонки за неделю' появляется форма для ввода начальной и конечной даты. Если принять заданные по умолчанию значения (текущую неделю), в отчет будет включен только что введенный звонок.
- Щелкните на кнопке Переход в главную кнопочную форму, а затем щелкните на кнопке Закрыть (Close), чтобы закрыть окно главной кнопочной формы, не закрывая базу данных.
- Щелкните дважды в строке заголовка окна базы данных, чтобы восстановить его до нормального размера.
- Просмотрите все таблицы, формы и отчеты базы данных, щелкая на нужном типе на панели объектов, а затем открывая отдельные объекты. Форма Период отчета не может быть открыта из окна базы данных, поскольку она спроектирована таким образом, чтобы открываться VBA-программой.
- Закройте базу данных Контакты.