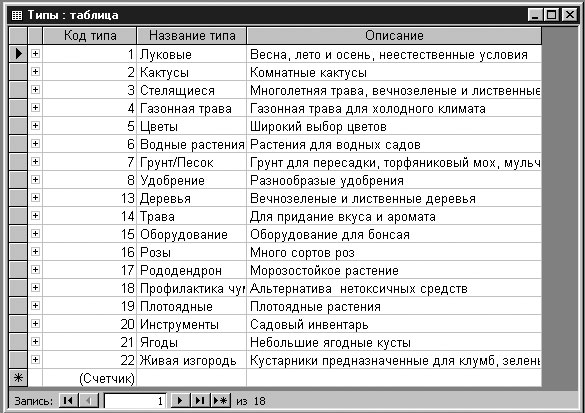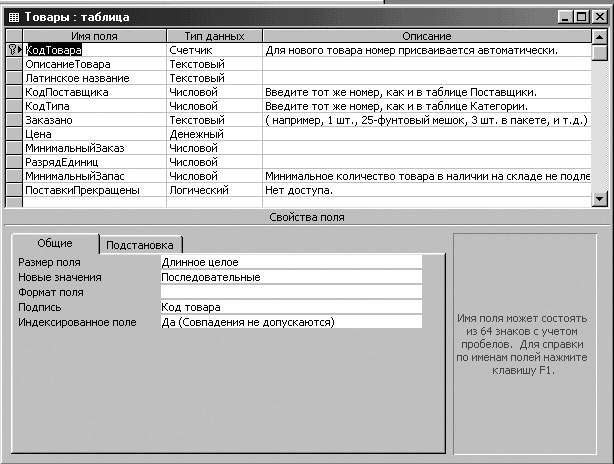Знакомство с Access
Таблицы
Таблицы играют ключевую роль в базах данных, поскольку именно в них хранится информация. База данных может содержать тысячи таблиц, размеры которых ограничиваются только доступным пространством на жестком диске компьютера.
Объекты Access могут отображаться в различных режимах. Для таблиц обычно используются режим таблицы, предназначенный для ввода данных, и режим конструктора, позволяющий просмотреть и модифицировать структуру таблицы. Переход из одного режима в другой осуществляется щелчком на кнопке Вид (View). Можно также щелкнуть на стрелке кнопки Вид (View) и выбрать нужный режим из списка.
В табличном режиме содержимое таблицы отображается в виде столбцов (полей) и строк (записей), как показано ниже.
Если таблицы имеют общие поля, можно воспользоваться подчиненной таблицей, чтобы вставить в одну таблицу записи из другой. Такой подход позволяет одновременно просматривать данные из нескольких таблиц. Например, можно вставить в таблицу Клиенты сведения о заказах, сделанных клиентами, из таблицы Заказы.
В этом упражнении вы откроете таблицы базы данных GardenCo и отобразите их в различных режимах.
В качестве рабочей будет использоваться папка Office XP SBS\Access\Chap09\Tables. Выполните следующие шаги.
- Откройте базу данных GardenCo, расположенную в рабочей папке.
- На панели объектов щелкните на пункте Таблицы (Tables). В окне базы
данных отобразится список содержащихся в ней таблиц. Поскольку на панели
инструментов нажата кнопка Таблица (Details)
 , справа от каждого имени указаны характеристики таблицы.Совет. Можно изменить ширину столбцов таблицы, перетащив вертикальную черточку, разделяющую заголовки столбцов. Чтобы подогнать ширину столбца под длину текста в ячейках щелкните дважды на этой вертикальной черточке.
, справа от каждого имени указаны характеристики таблицы.Совет. Можно изменить ширину столбцов таблицы, перетащив вертикальную черточку, разделяющую заголовки столбцов. Чтобы подогнать ширину столбца под длину текста в ячейках щелкните дважды на этой вертикальной черточке. - Щелкните на кнопке Развернуть (Maximize)
 в правом верхнем углу окна базы данных.
Окно базы данных развернется и заполнит окно программы Access. Обратите внимание,
что первые три элемента в столбце Имя (Name) не являются таблицами. Это
ярлыки команд, которые используются для создания новых таблиц.Совет. Если ярлыки в начале списка объектов не нужны, щелкните на команде Параметры (Options) в меню Сервис (Tools). В диалоговом окне Параметры (Options) щелкните на вкладке Вид (View), очистите флажок Ярлыки новых объектов (New object shortcuts) и щелкните на кнопке ОК.
в правом верхнем углу окна базы данных.
Окно базы данных развернется и заполнит окно программы Access. Обратите внимание,
что первые три элемента в столбце Имя (Name) не являются таблицами. Это
ярлыки команд, которые используются для создания новых таблиц.Совет. Если ярлыки в начале списка объектов не нужны, щелкните на команде Параметры (Options) в меню Сервис (Tools). В диалоговом окне Параметры (Options) щелкните на вкладке Вид (View), очистите флажок Ярлыки новых объектов (New object shortcuts) и щелкните на кнопке ОК. - Щелкните на кнопке Восстановить (Restore)
 , чтобы сжать окно базы данных до исходных размеров.
, чтобы сжать окно базы данных до исходных размеров. - Щелкните на таблице Типы, а затем щелкните на кнопке Открыть
(Open)
 вверху окна базы данных.
Таблица Типы откроется в режиме таблицы, как показано ниже.
вверху окна базы данных.
Таблица Типы откроется в режиме таблицы, как показано ниже.
Таблица содержит список типов товаров, которыми торгует компания, и включает поля Код типа, Наименование типа и Описание.
- Щелкните на знаке плюс слева от типа Луковые. Откроется подчиненная таблица,
которая содержит данные из таблицы Товары, имеющие отношение к данному
типу. То есть, вы одновременно просматриваете данные из двух таблиц, как показано
ниже.
Обратите внимание, что знак плюс заменился знаком минус.
- Щелкните на знаке минус слева от записи Луковые, чтобы свернуть подчиненную таблицу.
- Закройте таблицу Типы, щелкнув на команде Закрыть (Close) в
меню Файл (File). Если будет предложено сохранить изменения макета,
щелкните на кнопке Да (Yes).Совет. Можно также закрыть объект, щелкнув на кнопке Закрыть (Close) в правом верхнем углу окна объекта. Если объект развернут во весь экран, эта кнопка называется Закрыть окно (Close Windows) в отличие от кнопки Закрыть (Close) в конце строки заголовка окна Access. Будьте внимательны, чтобы случайно не выйти из Access.
- Щелкните дважды на таблице Заказы, чтобы открыть ее в режиме
таблицы, как показано на следующем рисунке.
На панели перехода внизу окна указано, что таблица содержит 87 записей. Запись 1 является активной, о чем свидетельствует выделенное поле.
- Переместите индикатор выделения вниз, несколько раз щелкнув на кнопке Следующая запись (Next Record)
 .Совет. Для перемещения по записям таблицы можно воспользоваться клавиатурой. Чтобы переместиться на одну запись, нажмите на клавишу (.
.Совет. Для перемещения по записям таблицы можно воспользоваться клавиатурой. Чтобы переместиться на одну запись, нажмите на клавишу (. ) или (
) или (  ), на один экран - на клавишу (PgUp) или (PgDn), а чтобы перейти к первому или последнему
полям таблицы, нажмите на клавиши (Ctrl)+(Home) или (Ctrl)+(End)
), на один экран - на клавишу (PgUp) или (PgDn), а чтобы перейти к первому или последнему
полям таблицы, нажмите на клавиши (Ctrl)+(Home) или (Ctrl)+(End)
- Перейдите к записи 40, выделив текущий номер записи на панели перехода, введя 40 и нажав на клавишу (Enter).
- Закройте таблицу Заказы и щелкните на Нет (No), если будет предложено сохранить изменения макета таблицы.
- В списке таблиц щелкните дважды на таблице Товары, чтобы открыть ее в режиме таблицы. Обратите внимание, что таблица содержит 189 записей.
- На панели инструментов щелкните на кнопке Вид (View)
 , чтобы переключиться в режим конструктора.
, чтобы переключиться в режим конструктора.
В режиме таблицы отображаются данные, которые хранятся в таблице, а в режиме конструктора отображается структура таблицы.
- Закройте таблицу Товары, щелкнув на кнопке Закрыть
(Close)
 . Если будет предложено
сохранить изменения, щелкните на кнопке Нет (No).
. Если будет предложено
сохранить изменения, щелкните на кнопке Нет (No). - Закройте базу данных GardenCo, щелкнув на кнопке Закрыть (Close) в окне базы данных.