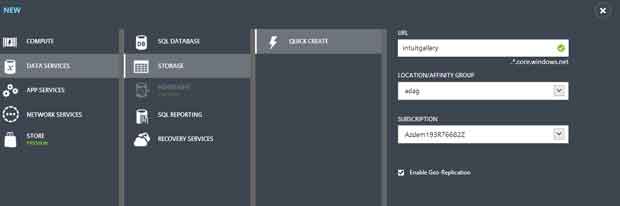|
Сайт dreamspark пишет что код истек :( |
Миграция Web-сайта в Cloud Services
Рассмотрим следующий сценарий: на Windows Azure Web Sites уже был развернут Web-сайт, однако по прошествии некоторого времени обнаружили, что от Web-сайта требуется дополнительная функциональность – необходимо, чтобы пользователь мог заходить на ваш Web-сайт и загружать изображения в собственную галерею. Подобный сценарий реализуем с помощью одной функциональности Web-сайтов, однако в списке требований также есть условие гибкой масштабируемости вашего Web-сайта. Миграция веб-сайта в Cloud Services и переосмысление архитектуры с учетом ролевой модели Windows Azure Cloud Services, а также использование Windows Azure Blob Storage и Service Bus Queues поможет создать эффективную реализацию подобного сценария. Решение будет состоять из двух компонентов:
- Web-интерфейс, реализованный в виде Web-роли. На главной странице приложения пользователь сможет загружать изображения, а также просматривать уже загруженные изображения. После загрузки изображения Web-роль будет отправлять изображение в хранилище блобов в контейнер блобов, имя которого будет заранее задано для упрощения задачи, после чего класть сообщение, состоящее из ссылки на блоб с изображением в очередь Service Bus.
- Обработчик изображений, реализованный в виде Worker-роли. Обработчик в бесконечном цикле будет опрашивать очередь Service Bus на наличие сообщений от Web-роли и в том случае, если сообщение в очереди есть, будет забирать его, получать ссылку на блоб с изображением, затем с помощью механизма копирования исходника-блоба создавать новый блоб с таким же изображением и класть его в хранилище блобов.
Для того, чтобы создать новый Cloud Service, войдите на портал управления Windows Azure.
Создайте новый аккаунт хранилища, в котором будут храниться данные приложения. Нажмите DATA SERVICES | STORAGE | QUICK CREATE.
В текстовом поле Enter a URL ввведите имя вашего аккаунта хранилища, например, <yourname>gallery, где <yourname> является уникальным именем. Windows Azure использует это значение для создания URL точек входа сервисов аккаунта хранилищ.
Нажмите на имени созданного аккаунта хранилища. Запишите публичное имя аккаунта хранилища – первый сегмент URL ваших точек входа. Нажмите кнопку MANAGE ACCESS KEYS. В диалоговом окне Manage Access Keys нажмите Copy to Clipboard (рядом с Primary Access Key). Скопированное значение понадобится для конфигурирования приложения. Первичный Primary Access Key и вторичный ключи доступа Secondary Access Key предоставляют общий секретный ключ, который можно использовать для доступа к хранилищу. Вторичный ключ аналогичен первичному и необходим для целей резервирования.
Создайте облачный сервис, который будет выполнять код вашего приложения, нажав NEW | COMPUTE | CLOUD SERVICE | QUICK CREATE.
Создайте новый аккаунт Service Bus. Для этого нажмите NEW | SERVICE BUS | QUEUE | CUSTOM CREATE. Это позволит создать новый аккаунт Service Bus.
В открывшемся окне выберите Create a new namespace и введите имя очереди.