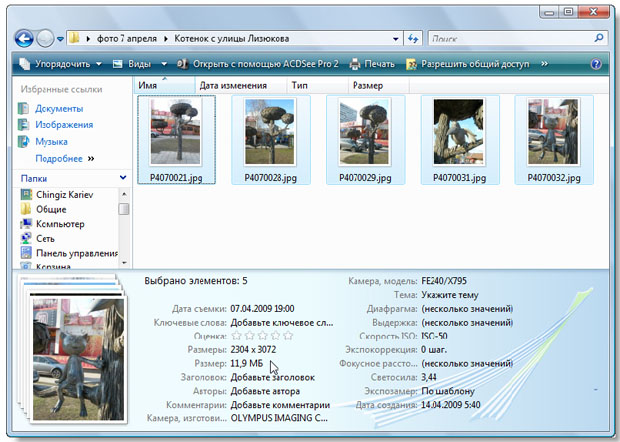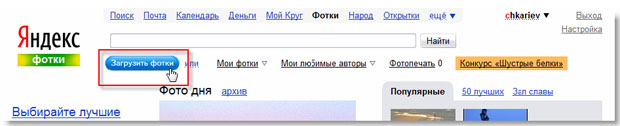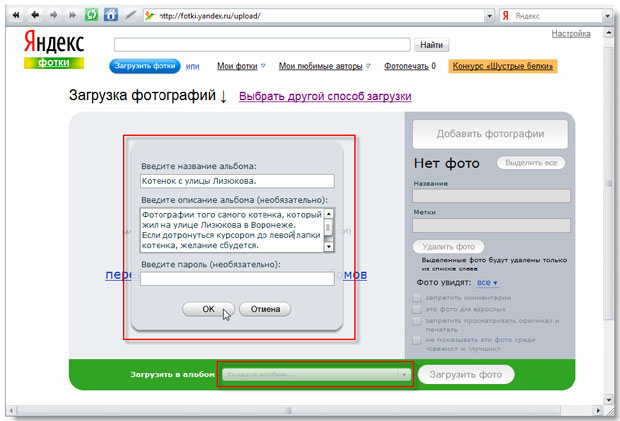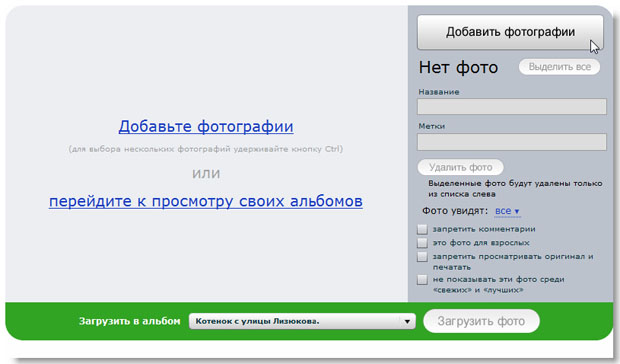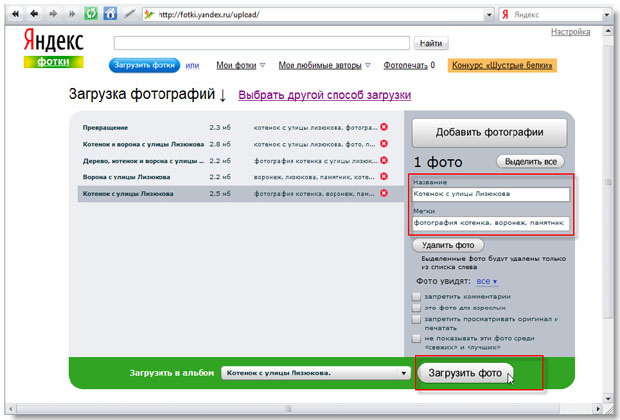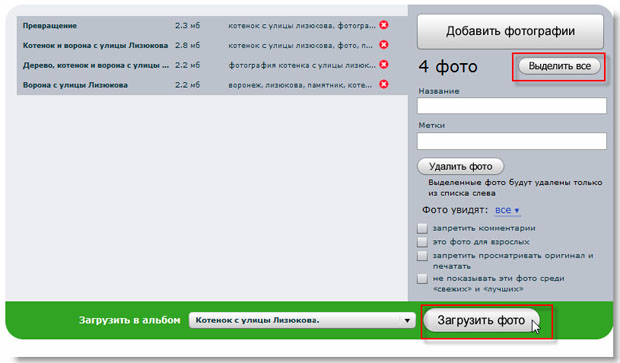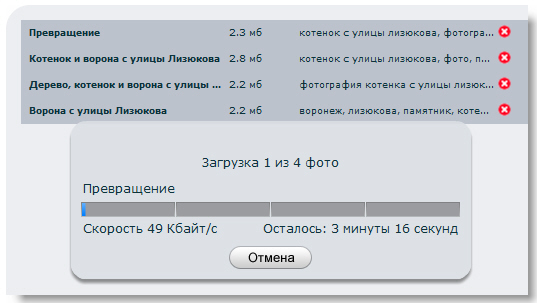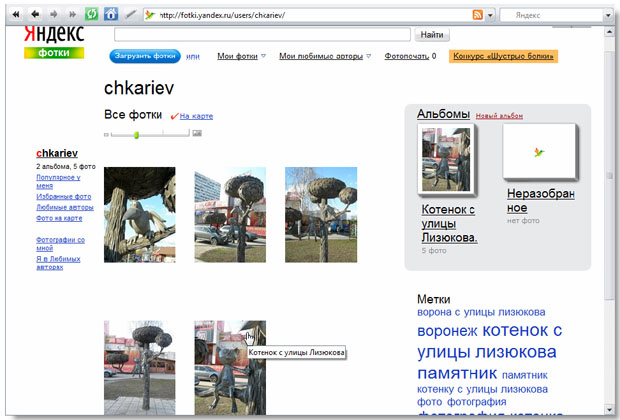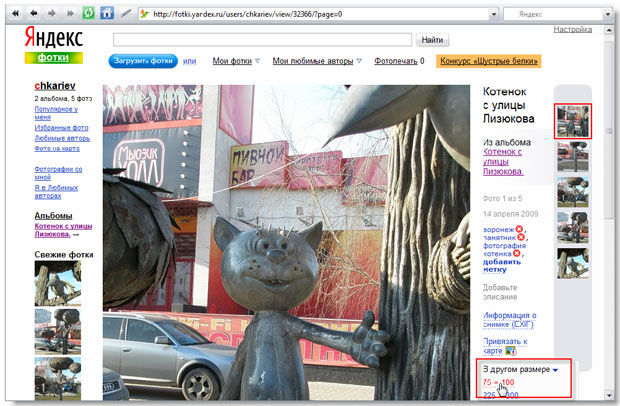Персональные и развлекательные сервисы
Фотки
Знакомство с сервисами для хранения изображений начинается с задачи, которая возникает в один прекрасный день. Появилось несколько хороших фотографий, скажем, котенка с улицы Лизюкова1К сожалению, только памятника котенка с улицы Лизюкова. ( рис. 4.22):
Как их показать друзьям? Самый простой способ - это создать сообщение электронной почты, добавить во вложение все фотографии и отправить их. Адресаты с быстрым каналом связи, возможно и получат эти письма, но порадует ли их такой принудительный просмотр - это большой вопрос. Друзья же с диалапом (или мобильным интернетом) вряд ли будут качать целый час пять фотографий, а если они это и сделают, то точно не будут довольны. Это тоже самое, что отправить пачку своих бумажных фотографий адресату, бандеролью с оплатой при получении. Словом, нам нужно какое-то компромиссное решение.
Воспользуемся сервисом Яндекс.Фотки, который позволяет размещать свои фотографии онлайн. Авторизуемся на сайте, для чего используем свой логин и пароль от почты, а затем нажимаем на кнопку "Загрузить фотки" ( рис. 4.23):
На локальном компьютере фотографии лежали в папке. Аналогом папки на сервисе стали альбомы. Для каждой партии снимков лучше всего заводить отдельный альбом - ориентироваться самим потом будет легче. Выбираем значение выпадающего списка "Создать альбом", в появившемся окне вводим название и описание ( рис. 4.24):
Данные, которые мы указываем, будут рассказывать всем посетителям нашего раздела на Яндекс.Фотках что в этом фотоальбоме находится. Если мы хотим сделать свой аккаунт популярным, то чем более подробные описания мы будем делать, тем легче наши фотографии будет находить.
После создания альбома приступаем к работе с фотографиями. Нажимаем на кнопку "Добавить фотографии" ( рис. 4.25):
В появившемся стандартном диалоговом окне мы выбираем сразу все файлы, которые хотим разместить. Они тут же отображаются в окне загрузки фотографий - дело в том, что сервис сначала позволяет рассортировать фотографии, а потом уже их заливать на сервер. Впрочем, поддерживаются и другие варианты загрузки, которые доступны по ссылке http://fotki.yandex.ru/upload-select.
Цифровые фотоаппараты формируют названия вроде "P4070021.jpg". Сейчас мы даем фотографиям обычные, человеческие названия и добавляем метки ( рис. 4.26):
Метки позволяют представить содержимое нашего альбома и, опять-таки, облегчают поиск. Обратим внимание на то, что мы можем запретить комментарии, запретить просматривать оригинал и печатать и т.д. Лучше не отмечать эти галочки - чем более доступны наши фотографии, тем более они интересны для посетителей.
Кнопка "Загрузить" фото позволяет начать загрузку выбранной фотографии. Однако если фоток много и хочется автоматизировать процесс, то просто нажимаем на кнопку "Выделить все", а потом на кнопку "Загрузить" ( рис. 4.27):
Начался процесс загрузки фотографий на сервер - время, необходимое для этого, зависит от ширины нашего Интернет-канала ( рис. 4.28):
Глядя на индикатор загрузки, возникает мысль - а что, если уменьшать изображения перед тем как их заливать? Пакетная обработка изображений в фотошопе творит чудеса, а результат превосходит все ожидания. Если вы готовите фотоальбом исключительно для онлайнового просмотра, возможно так и стоит поступать. Но сервис Яндекс.Фоток позволяет также распечатывать фотографии, оплачивая снимки Яндекс.Деньгами. Уменьшенное изображение не позволит получить тоже самое качество, что и для оригинала. Поэтому если планируется печать, то снимки лучше заливать в исходном виде, ну а если нет - то в каком угодно размере.
Фотографии залились и мы переходим к просмотру альбома. Снимки располагаются также удобно, как и в обычной папке Windows ( рис. 4.29):
Для просмотра щелкаем по фотографии - она открывается в размере 375*500 пикселей ( рис. 4.30):
Для посетителей альбома доступен просмотр и в других размерах, вплоть до оригинального.
Возвращаемся к нашей исходной задаче - показать фотографии в самом удобном виде. Теперь мы можем послать ссылку как на созданный альбом, так и на отдельные фотографии. Друзья с хорошим Интернетом выберут самостоятельно просмотр фотографии в исходном размере. Ну а кто не сможет этого сделать, увидят небольшую фотографию, которая была получена автоматически.
Конечно, Яндекс.Фотки содержат множество элементов, делающих их социальными. Комментарии к фотографиям, рейтинг зрительские симпатии, поиск по своим и чужим фоткам, любимые авторы и добавление в избранное, фотографии на карте, наконец, конкурсы - все это делает более интересным использование сервиса.