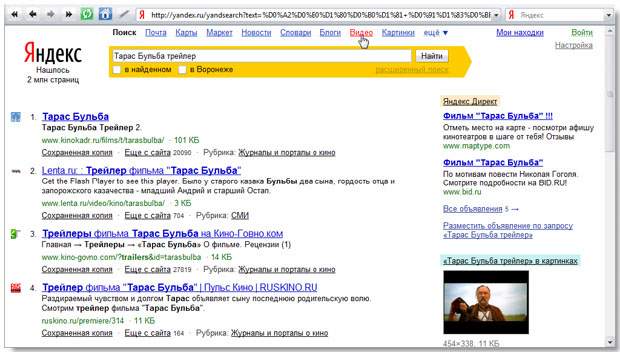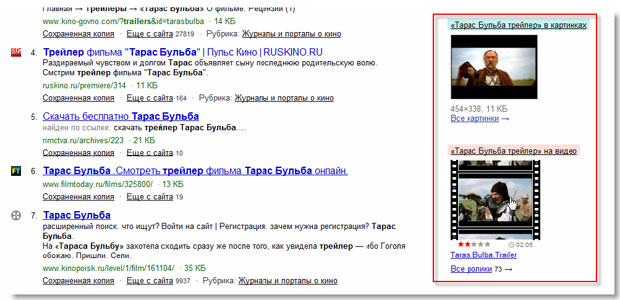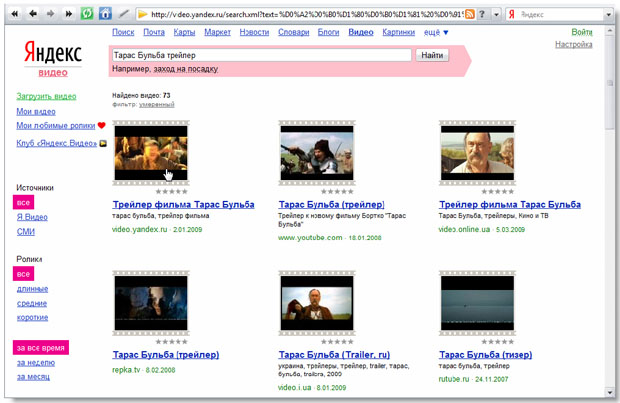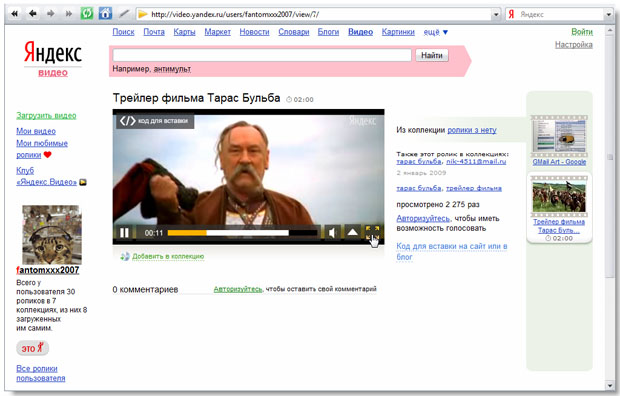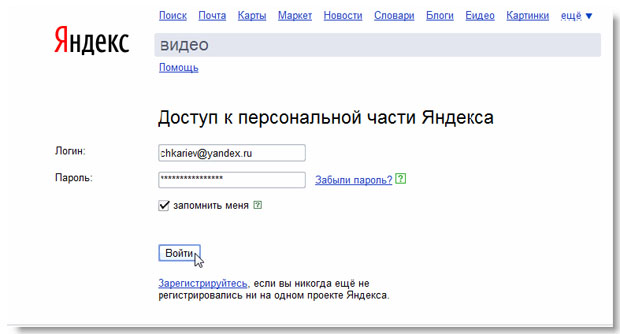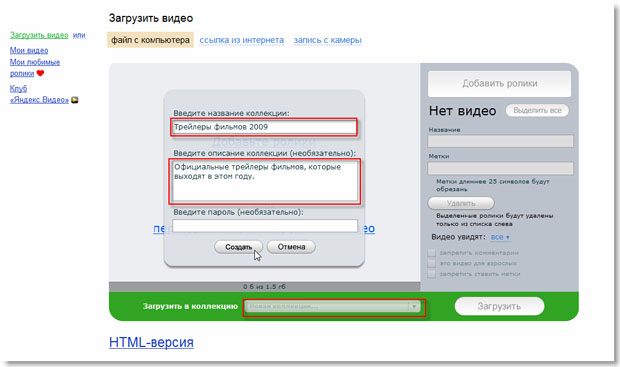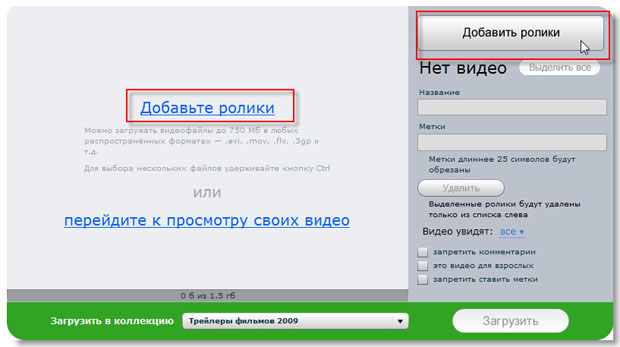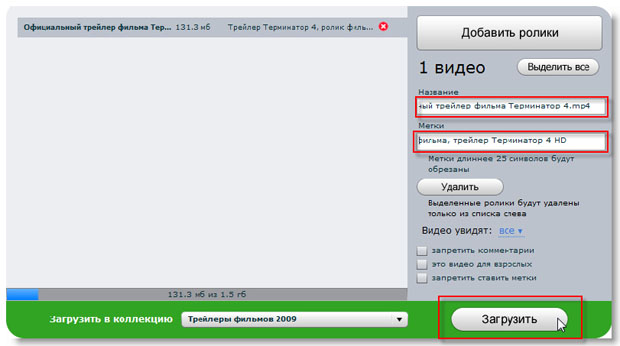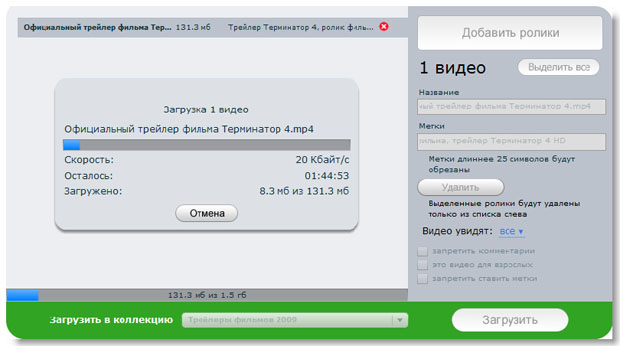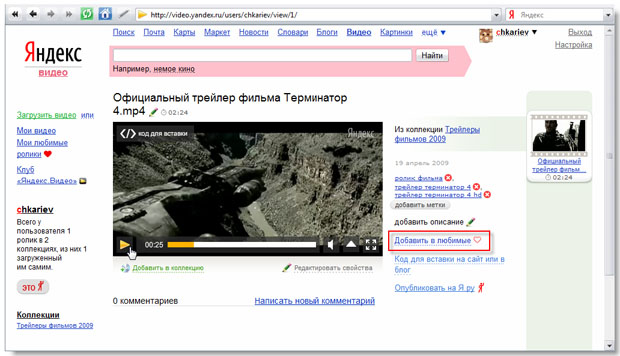Поисково-информационные сервисы
Видео
Видео-ролики в сети давно стали массовым явлением, которое изменило представления об Интернете. Сейчас сайты новостных изданий, зачастую вместе с фоторепортажем, выкладывают и видео с места событий. Ну а доступность видеокамер - обычных и встроенных в сотовые телефоны, привела прямо-таки к повальному увлечению съемками.
Яндекс.Видео - это сервис как для поиска роликов, размещенных на других сайтах, так и для загрузки и размещения своих собственных. Переход к поиску видео-файлов доступен со страницы обычного поиска по ссылке "Видео" ( рис. 3.6):
Впрочем, на главную страницу также выводятся результаты поиска в картинках и видео ( рис. 3.7):
Конечно, эти результаты выводятся при наличии соответствующих фото и видео-материалов.
На странице видео-результатов есть ролики с разных сайтов ( рис. 3.8):
Ссылки на внешние хостинги, такие как http://www.youtube.com, открывают выбранный ролик для просмотра его на этих самых хостингах. Ролики, загруженные на Яндекс.Видео отображаются прямо здесь ( рис. 3.9):
Все рассмотренные возможности доступны всем пользователям, без всякой авторизации. В качестве авторизации на Яндекс.Видео, также как и на других сервисахЯндекса, используется логин и пароль от электронной почты (мы заводили ее в предыдущей лекции). Если мы зайдем на сайт под своим именем, то сможем оставлять комментарии к роликам, голосовать, а также добавлять в избранное понравившиеся материалы.
Для загрузки роликов авторизация просто необходима. Переходим по ссылке "Загрузить видео", которая расположена в левой части страницы. Открывается страница авторизации, где мы вводим свои данные ( рис. 3.10):
При первом посещении сервиса предлагается прочитать и принять условия пользовательского соглашения. Выполнив это, нажимаем на кнопку "Согласен". Появляется интерфейс загрузки файлов. На локальном компьютере видео-файлы лежат в папках. В сервисе Яндекс.Видео аналогом папки является коллекция. Из выпадающего списка "Загрузить в коллекцию" выбираем значение "Новая коллекция", в появившемся диалоговом окне вводим название коллекции и ее описание ( рис. 3.11):
После создания коллекции нам остается добавить ролик (или ролики). Нажимаем на соответствующую кнопку или переходим по ссылке ( рис. 3.12):
Появляется стандартное диалоговое окно, в котором мы выбираем файл ролика на нашем компьютере. Далее заполняем поля "Название" и "Метки" ( рис. 3.13):
Метки - это ключевые слова, по которым другие пользователи смогут находить загруженные ролики. Чем более подробно, ясно и правильно мы укажем их, тем более высокие позиции в поиске будут занимать наши ролики. Сервис позволяет заливать ролики размером до 1.5 ГБ (на момент написания этого курса). Нажимаем на кнопку загрузить ( рис. 3.14):
Время загрузки зависит от скорости нашего Интернет-соединения. Далее мы переходим в нашу коллекцию и просматриваем ролик уже на сайте ( рис. 3.15):
При поиске и просмотре роликов часто бывает нужным отметить понравившийся ролик, чтобы потом к нему быстро вернуться. Для этого предназначена гиперссылка "Добавить в любимые".