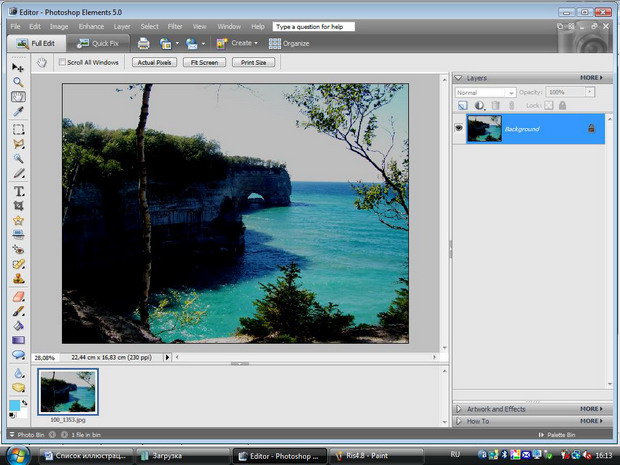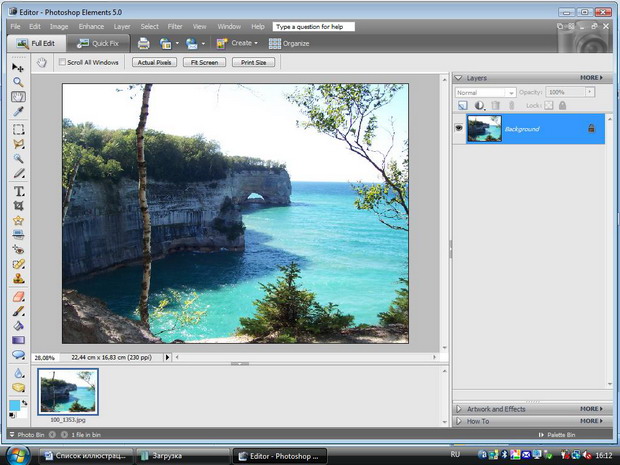Исправление ошибок
Первая ситуация - слишком темный снимок, на котором тени сливаются со светами и плохо различимы мелкие детали. В общем случае фотолюбительской практики - когда фотограф занимается исключительно бытовой и событийной съемкой - будет достаточно воспользоваться автоматической системой комплексной коррекции снимка. Для этого запускаем Photoshop Elements в режиме быстрой обработки Quick Fix или переключаемся в этот режим из расширенного режима Full Edit.
В режиме быстрой обработки все необходимые инструменты будут выведены в виде инструментальных панелей в правой части рабочего окна. В расширенном режиме те же инструменты открываются через системное меню редактора Enhance (это меню остается неизменным в любом режиме работы редактора).
Нажимаем кнопку Smart Fix в верхней панели General Fixes (упрощенный режим) или выбираем в меню Enhance верхний пункт Auto Smart Fix. Проходит несколько мгновений и вид фотографии меняется - яркости и контраст выравниваются, меняется цветовая картина, улучшаются детализация и резкость,но при этом может искажаться цветопередача и возрасти уровень цветовых шумов.
Что произошло со снимком? Графический редактор обработал фотографию в соответствии с заложенными в него алгоритмами коррекции яркости, контраста и цветового баланса. А эти алгоритмы не всегда приводят к тем результатам, которые мы ожидаем получить. Почему так получается? Говоря просто - редактор работает так, как его тому " научили ", основываясь на некоем наборе типовых ситуаций или шаблонов. К примеру, корректируя цветовую картину на основе преобладающего цвета - цветного фона - редактор не способен сработать так, чтобы фон был скорректирован, а, скажем, лицо портретируемого человека - нет. И мы получаем яркий снимок, на котором лицо человека имеет неестественный цветовой оттенок.
Комплексная коррекция Smart Fix применима только в стандартных ситуациях, когда снимки укладываются в определенные жанровые рамки и не содержит ярких объектов, резко отличающихся от других попавших в кадр.
Что делать, если Smart Fix работает неправильно или ухудшает снимок? Воспользоваться инструментами коррекции по отдельности. При этом коррекция всех основных параметров может быть проведена в автоматическом или в ручном режимах. В той же панели General Fixes между кнопками Smart Fix и Red Eye Fix мы увидим перемещаемый мышью движок Amount, слева от которого нанесен знак " минус ", а справа " плюс ". Перемещая этот движок, мы регулируем вручную сразу несколько параметров снимка - яркость, контраст, цветопередачу и резкость. Результат можем видеть сразу по мере перемещения движка в ту или иную сторону.
Если результат ручной комплексной коррекции нас не устроит, вернемся к исходному состоянию картинки (в меню Undo выберем верхнюю опцию Undo и откатимся на столько шагов, сколько нужно для возвращения к исходной фотографии) и воспользуемся инструментами других панелей (или пунктов меню Enhance - если редактор работает в расширенном режиме Full Edit ).
В панели Lighting мы можем в автоматическом или ручном режиме поправить яркость или контраст снимка. Здесь мы видим те же движки, которые можно перемещать мышью по отдельности - для регулятора яркости и контраста. Любопытен третий движок - Midtone Contrast. Это регулятор контраста с автоматическим изменением яркости снимка. Манипулируя этим движком, мы избавимся от серьезных ошибок баланса контраста и яркости. По сути это аналог автомата, но с ручным выбором степени коррекции.
В нижней панели Sharpen мы обнаружим кнопку автомата увеличения резкости снимка и, опять же, движок ручного регулятора. Пользоваться этим инструментом надо крайне осторожно. Дело в том, что получение эффекта резкого снимка основано на увеличении ( обострении ) контраста границ переходов. Переместите движок в сторону "плюса" и посмотрите, что происходит. Снимок становится неприятно шумным - на границах контрастных переходов появляются цветовые артефакты или точки. Это происходит от чрезмерного увеличения контраста.
Пользоваться инструментом Sharpen следует лишь в исключительных случаях, когда важный снимок получился смазанным, слишком нерезким. Мы сможем визуально увеличить резкость, но надо понимать, что реального улучшения не получим в любом случае - детализация останется на прежнем уровне. Иными словами, если на качественном резком снимке мы сможем различить каждую травинку, то на нерезком, обработанным этим фильтром (а это самый настоящий эффектный фильтр, один из основных в штатном наборе Photoshop), ничего подобного не будет в любом случае. При увеличении масштаба изображения мы увидим все те же нерезкие, размытые травинки, очерченные контрастными границами. Более всего применение фильтра Sharpen вредит естественности изображения. А в таких видах съемки, как портретная, применение этого инструмента противопоказано категорически, поскольку искусственное увеличение резкости приводит к подчеркиванию пороков кожи, морщинок, теней под глазами и так далее.
Но самым сложным в практическом применении можно считать корректор цвета - инструменты панели Color. Сведение цветового баланса, вообще, задача трудоемкая, тонкая и крайне непредсказуемая. Исправить ошибки камеры в редакторе Photoshop трудно еще и потому, что фотограф не может сказать точно - какой же должен быть цвет, чтобы полностью совпадать с цветом оригинала. Мы просто не способны в точности запомнить все цветовые оттенки. И действуем только по собственному опыту, интуитивно. И почти всегда ошибаемся.