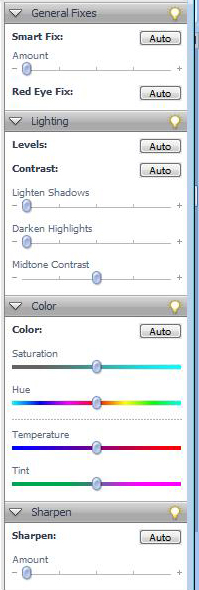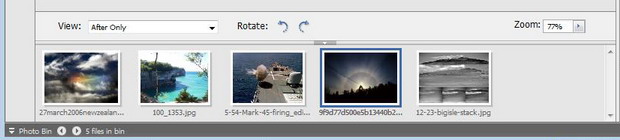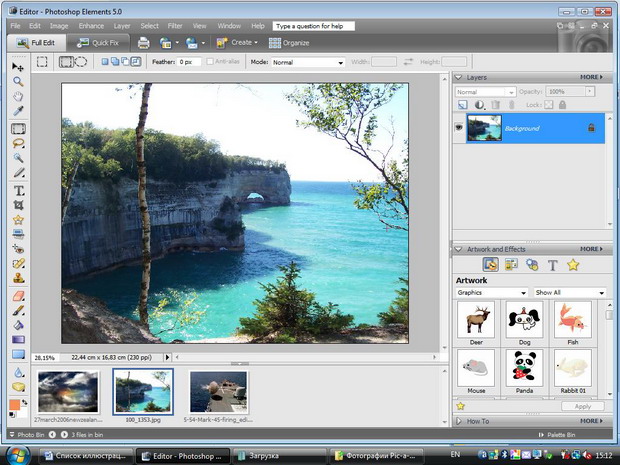Adobe Photoshop Elements
В правой части рабочего окна находится набор не отключаемых в упрощенном режиме панелей - General Fixes ( кнопки запуска автоматической коррекции фотографии - яркости, контраста, цветового баланса и резкости, а также кнопка исправления последствий эффекта "красных глаз"). Далее - панель Lighting (управление контрастом и яркостью изображения). Панель Color (кнопка автоматической цветокоррекции снимка с отображением уровня по каждому цветовому каналу). И панель Sharpen (улучшение резкости снимка за счет увеличения контраста пограничных зон снимка). В общем случае для моментальной коррекции снимка достаточно всего одной кнопки - Smart Fix. В этом случае программа оценит уровень яркостей на различных участках снимка и уровень цветовой температуры, выявит участки с заниженной и завышенной яркостью, с преобладанием той или иной цветовой температуры, а затем выровняет эти параметры. Если автокоррекция не даст результатов (или приведет к ухудшению качества картинки), изменения можно отменить и воспользоваться инструментами других панелей - отдельно произвести коррекцию яркости, контраста, цветового баланса и увеличить резкость.
В нижней части рабочего окна расположена горизонтальная зона Photo Bin, которую можно отключить в меню Window (в упрощенном режиме большинство опций этого меню недоступно). Это зона вывода превью загруженных в редактор снимков (графических файлов). Слишком большое количество фотографий, загруженное в среду редактора, занимает много оперативной памяти компьютера, приводит к активному свопированию винчестера (происходит постоянный обмен с файлом подкачки, используемым системой в качестве виртуального расширения физического объема ОЗУ) и к замедлению работы системы в целом. Оборотная сторона - удобство обработки нескольких графических файлов сразу, между которыми можно переключаться, выбирая их в панели Photo Bin. Так же удобно обрабатывать множество небольших файлов, вроде снимков с мобильного телефона, имеющих небольшое разрешение, большую степень сжатия JPEG и, соответственно, небольшой размер.
Центральную часть рабочего окна занимает пространство, в котором отображается обрабатываемый снимок. При этом картинку можно развернуть и увеличить, а можно выбрать уменьшенный масштаб отображения, чтобы увидеть всю фотографию целиком. Увеличенный размер удобен для обработки локального участка картинки, а уменьшенный - для обработки всего снимка сразу. Результаты обработки от режима вывода картинки в рабочем окне не зависят. Но для просмотра изменений удобней включить просмотр в режиме реального разрешения. В упрощенном режиме это проще сделать кнопкой Actual Pixels в панели переключения вида обрабатываемой фотографии…
А сейчас переключимся в расширенный режим работы графического редактора Photoshop Elements и посмотрим, что в рабочем окне изменилось.
Прежде всего изменился вид панели Tools, расположенной в левой части рабочего окна редактора. Как и в "профессиональной" версии Photoshop, эту панель можно перемещать по экрану, перетаскивая ее мышкой (ухватив за верхнюю часть панели и удерживая правую кнопку мыши). Это бывает нужно при обработке больших или широкоформатных фотографий при выводе картинки в крупном масштабе (не полном, поскольку фотография высокого разрешения в 2-3 мегапикселя и больше не уместится на экране монитора). И просто для персонализации рабочей среды - все версии Photoshop легко настраиваются под нужды пользователя.