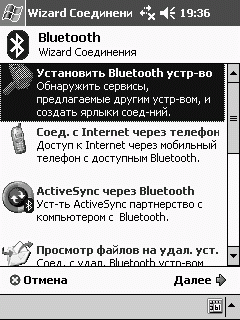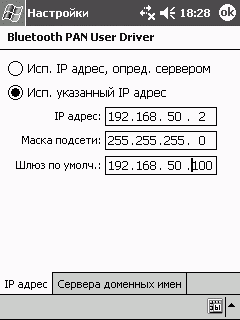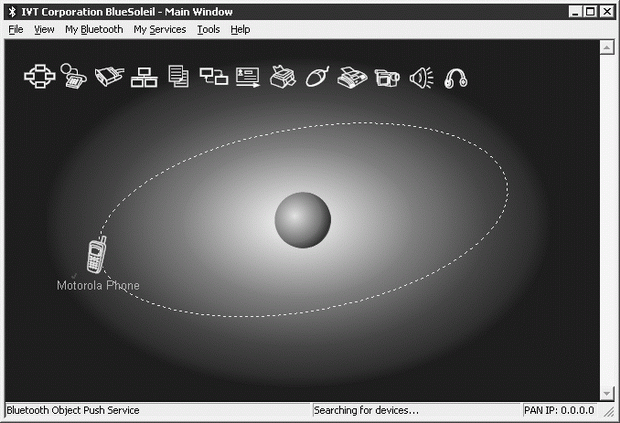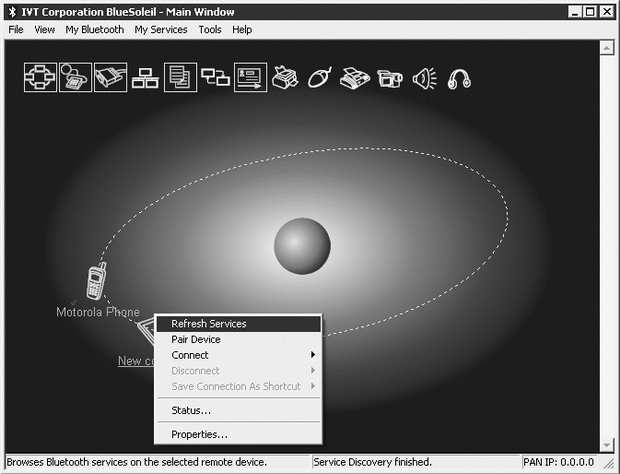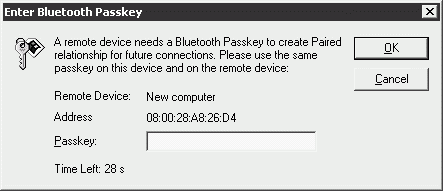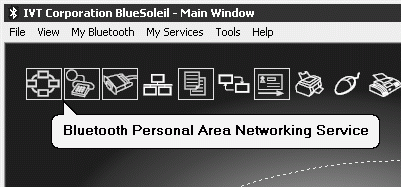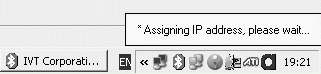Bluetooth, альтернативные сетевые технологии
6.6. Соединения Bluetooth-устройств с КПК
Здесь мы опишем особенности работы сотового телефона Motorola V535 с КПК Fujitsu-Siemens Pocket LOOX 420. Те же принципы лежат в основе взаимодействия любого другого КПК с любым другим сотовым и с любыми другими устройствами.
Как вы знаете, общение Bluetooth -устройств начинается с их взаимного обнаружения и последующей аутентификации. После первой аутентификации процедуру для данных устройств повторять не нужно.
Для начала активируем Bluetooth на КПК. В нашем случае для этого достаточно щелкнуть по значку Bluetooth в нижней части домашнего окна карманного компьютера и выбрать в появившемся меню пункт Вкл. Bluetooth. После этого включите BT на мобильнике. Теперь из того же меню на КПК выберите пункт Диспетчер Bluetooth (здесь можно было выбрать Диспетчер Bluetooth напрямую и BT-адаптер был бы включен автоматически), и в появившемся окне диспетчера щелкните по пункту меню Нов. Появится окно Мастера Bluetooth -соединений ( рис. 6.15).
В нашем случае устройства "знакомятся" впервые, поэтому выберите пункт Установить Bluetooth устр-во. Так вы сможете обнаружить сервисы, предоставляемые устройством, и создать ярлыки соединений, то есть осуществить первичную настройку нашей системы.
После выбора пункта Установить Bluetooth устр-во начинается поиск устройств. Компьютер находит мобильный телефон и отображает сервисы, которые может предоставить ему аппарат ( рис. 6.16).
В нашем случае это Dial-up networking Gateway и OBEX file Transfer. Первый сервис предоставляет возможность выхода в GPRS-интернет с помощью встроенного модема трубки, а второй позволяет обмен файлами между устройствами. Создаем ярлыки этих соединений и в результате окно Менеджера Bluetooth принимает вид, изображенный на рис. 6.17
После того, как ярлыки соединений добавлены, можно попытаться установить соединение с телефоном, активировав, например, службу передачи файлов. Длинным нажатием на значок Motorola Phone: OBEX file transfer вызовите меню, из которого можно запустить эту службу.
Когда КПК в первый раз запросит подключение к мобильнику, телефон оповестит вас об этом, задав вопрос о разрешении или запрещении такого подключения. Ответьте на вопрос о подключении положительно. После начала процедуры первого подключения телефон и КПК нужно будет "познакомить", введя Bluetooth-ключи. Такой ключ обычно состоит из нескольких цифр, в нашем случае из четырех ( рис. 6.18).
Вы должны ввести одинаковые ключи на телефоне и КПК (телефон тоже запросит ввод ключа). Если все прошло хорошо, вы сможете взаимодействовать с телефоном.
Эта процедура проводится однократно. Как вы помните, мы инициировали процедуру аутентификации телефона и КПК путем запуска сервиса для обмена файлами. Теперь на карманном компьютере можно просматривать файловую систему телефона, копировать файлы между телефоном и компьютером, удалять их из телефона и так далее.
На рис. 6.19 изображено окно, обеспечивающее доступ к файлам и папкам сотового.
Если вы добрались до этого места моего рассказа, то сможете разобраться с файлами самостоятельно. К примеру, можно копировать файлы с телефона в локальную папку на КПК (название этой папки видно в нижней части рис. 6.19).
Точно так же, скопировав файл с КПК, вы можете вставить его в одну из папок аппарата. Это неплохой способ закачки в аппарат мелодий и картинок, а так же выгрузки из телефона фотографий и видеоклипов.
А теперь давайте рассмотрим особенности настройки параметров Bluetooth -сети на КПК.
Перейдем в меню КПК (речь идет о КПК под управлением Windows Mobile 2003) Старт  Настройки
Настройки  Соединения
Соединения  Дополнительно
Дополнительно  Сетевая карта и откроем свойства Bluetooth -адаптера (в нашем случае это – Bluetooth PAN User Driver).
Сетевая карта и откроем свойства Bluetooth -адаптера (в нашем случае это – Bluetooth PAN User Driver).
Первая вкладка окна настройки сетевого адаптера касается настройки его IP-адреса, маски подсети и шлюза по умолчанию ( рис. 6.20).
Если в вашей сети работает DHCP-сервер (обычно это характерно для сетей, настраиваемых при помощи ПО, поставляемого с BT-адаптером), то здесь можно оставить параметр Исп. IP адрес, опред. сервером.
Можно настроить адрес и вручную. Сеть, к которой мы подключили КПК, в качестве IP-адресов компьютеров использует адреса из подсети 192.168.50. В качестве IP-адреса для КПК установим 192.168.50.2, в качестве маски подсети – 255.255.255.0, в качестве шлюза по умолчанию – 192.168.50.100.
После нажатия кнопки ОК, даже если мы не меняли никаких параметров, система выводит предупреждение о том, что изменения вступят в силу после следующего включения интерфейса.
Теперь вы можете объединить ПК и КПК в Bluetooth -сеть, инициировав подключение с одного либо с другого устройства.
А теперь буквально пара слов о фирменном ПО, которое поставляется вместе с Bluetooth -адаптерами.
В моем случае это был софт BlueSoleil от IVT Corporation ( рис. 6.21).
Честно говоря, давненько мне не приходилось испытывать такого удовольствия от работы с программным обеспечением. Все, что касается этого софта, делалось буквально само.
Для начала – установка драйверов устройства (и программ) происходит совершенно естественным образом – нужно просто вставить установочный диск в дисковод, покдлючить адаптер к USB -порту и несколько раз нажать Next. После установки вы можете заниматься поиском новых устройств (меню My Bluetooth  Bluetooth Device Discovery). Если система нашла устройство (компьютер, в нашем случае), то она выведет его "на орбиту" (
рис. 6.22).
Bluetooth Device Discovery). Если система нашла устройство (компьютер, в нашем случае), то она выведет его "на орбиту" (
рис. 6.22).
Щелкнув мышью по найденному устройству и выбрав опцию Pair Device, вы инициируете процедуру обмена ключами ( рис. 6.23 – так выглядит запрос ключа).
Напомню, что оба устройства должны иметь один и тот же ключ.
После того, как устройства обменялись ключами, вы можете объединять их в сеть. Сделать это можно, если выделить устройство и нажать на кнопку Bluetooth Personal Area Networking Service, которая находится в верхней части окна программы ( рис. 6.24).
После этого, что весьма меня порадовало, система настроила все сама ( рис. 6.25) – осталось лишь подождать минуты полторы, и сеть заработала без каких-либо проблем. Это не значит, что у вас все будет точно так же – возможно, система автоматической настройки параметров сети даст сбой. Правда, вам это не страшно – вы ведь умеете все это настраивать вручную.
Точно так же, как и в вышеописанном примере, с помощью этого ПО осуществляется взаимодействие с мобильным телефоном.
Его можно использовать как модем, с ним можно обмениваться файлами просто выделив аппарат и нажав на кнопку Bluetooth File Transfer Service.