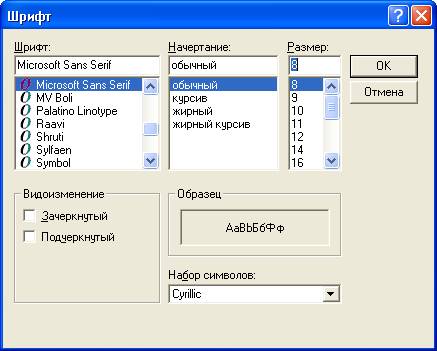Ваша первая программа
Настройка свойств надписей для чисел
-
Выберите первую надпись, предназначенную для чисел ( Label1 ), а затем, удерживая нажатой клавишу (Shift), щелкните на второй и третьей надписях. Если вам мешает окно Properties (Свойства), передвиньте его в другое место. Вокруг каждой из надписей, по которой вы щелкаете, появляются прямоугольники выделения и маркеры изменения размера. Выделите все три надписи и отпустите клавишу (Shift). Теперь нужно изменить свойства TextAlign, BorderStyle и Font так, чтобы числа, которые будут появляться в этих надписях, находились в центре, были обведены рамкой и показывались одним и тем же шрифтом одинакового размера. Все эти свойства перечислены в окне Properties (Свойства) в категории Внешний вид.
Совет. Когда выделено более одного объекта, в окне Properties (Свойства) видны только те свойства, которые можно изменить для всей группы выделенных объектов.
- В окне Properties (Свойства) выберите TextAlign, а затем нажмите справа на стрелку раскрывающегося списка. Появляется схема, показывающая варианты центровки текста в пределах поля надписи.
- Выберите вариант форматирования по центру ( MiddleCenter ). Свойство TextAlign для всех выделенных надписей изменится на значение MiddleCenter.
- Теперь измените свойство BorderStyle. Выберите его в списке и нажмите справу стрелку раскрывающегося списка. Появится список допустимых параметров этого свойства ( None, FixedSingle и Fixed3D ).
- В этом списке выберите FixedSingle, чтобы добавить вокруг каждой надписи тонкую рамку.
-
Теперь измените шрифт для надписей, изменив параметры свойства Font. Выберите его в окне Properties (Свойства) , а затем нажмите справа кнопку многоточия (кнопка с тремя точками, которая расположена рядом с названием шрифта). Появится диалоговое окно Font (Шрифт), показанное ниже.
- Измените шрифт на Times New Roman, стиль шрифта - на жирный , а его размер - на 24, а затем нажмите OK. Шрифт, стиль и размер текста на надписях изменятся на новые. Теперь удалите текст для этих трех надписей, чтобы при запуске программы эти поля были пустыми. Выбор шрифта для надписей сохранится, так как он является отдельным свойством. Чтобы это сделать, необходимо выбрать каждую из надписей по отдельности.
- Щелкните на пустом листе формы, чтобы снять выделение с этих трех надписей, а затем выберите первую из них.
- Дважды щелкните мышью на свойстве Text в окне Properties (Свойства), нажмите клавишу (Delete), а затем нажмите клавишу (Enter). Текст для объекта Label1 будет удален. Далее в этой лекции мы напишем код, чтобы приравнивать это свойство случайному числу "игрового автомата".
- Удалите текст из второй и третьей надписей формы.
Дальше мы изменим свойства Text, Font и ForeColor для четвертой надписи.
Установка свойств описательной надписи
- Выберите объект четвертой надписи Label4.
- В окне Properties (Свойства) измените свойство Text на "Счастливая семерка".
- Щелкните на свойстве Font, а затем на кнопке многоточия.
- В диалоговом окне Font (Шрифт) измените шрифт на Arial, стиль шрифта - на жирный и размер - на 18. Нажмите OK, при этом шрифт надписи обновится. Обратите внимание, что текст в ее поле перенесен на вторую строку. Это важная концепция: содержимое объекта должно полностью помещаться внутри этого объекта. Если оно не помещается, то содержимое переносится на следующую строку или обрезается.
- Теперь измените цвет отображаемого текста. В окне Properties (Свойства) выберите ForeColor и во втором столбце нажмите стрелку раскрывающегося списка. Для установки цвета переднего плана (цвета текста) Visual Studio покажет список, содержащий закладки Custom (Польз.) (пользовательский), Web (Веб) и System (Система). На закладке Custom (Польз.) представлены некоторые из имеющихся в системе цветов. На закладке Web (Веб) перечислены цвета для веб-страниц с указанием их названий. На закладке System (Система) показаны текущие цвета, используемые для элементов графического интерфейса вашей системы. Этот список содержит текущие установки с закладки Appearance (Оформление) диалогового окна Display Properties (Свойства экрана).
- Выберите пурпурный цвет на закладке Custom (Польз.). Цвет текста в поле надписи изменится на пурпурный.
Теперь давайте настроим свойства для последнего объекта.
Свойства поля для изображения
Объект для показа изображения будет содержать картинку с человеком, платящим игроку деньги при выигрыше (то есть когда в числовых надписях формы есть хотя бы одна семерка). Это оцифрованное изображение в формате JPEG из неопубликованного немецкого манускрипта XIV века. Чтобы задать размеры картинки, нужно изменить свойство SizeMode, а в свойстве Image следует указать имя JPEG-файла, который будет загружен в поле изображения. Следует также задать свойство Visible, которое определяет состояние изображения в начале работы программы.
Установка свойств поля изображения
- На поле формы щелкните на объекте поля изображения.
- В окне Properties (Свойства) выберите свойство SizeMode, которое находится в категории Поведение. Нажмите на стрелке раскрывающегося списка и выберите StretchImage. Если для SizeMode выбрано значение StretchImage, то прежде чем показать файл изображения, Visual Studio изменит его размер так, чтобы оно в точности совпадало с размерами поля. (Обычно это свойство определяют раньше, чем свойство Image.)
- В окне Properties (Свойства) выберите свойство Image, а затем щелкните на кнопке многоточия во втором столбце. Появится диалоговое окно Open (Открыть).
-
В этом окне перейдите в папку c:\vbnet03sbs\Гл.2. В списке появится цифровая фотография PayCoins.jpg.
- В диалоговом окне выберите файл PayCoins.jpg и нажмите кнопку Open (Открыть). Фотография PayCoins будет загружена в поле изображения на форме. Так как фото относительно небольшое (24 Кб), в форме оно появится довольно быстро. Теперь нужно изменить свойство Visible на False, чтобы изображения не было видно при запуске программы. (Появление изображения будет запрограммировано позже в коде программы.)
- В окне Properties (Свойства) в категории Behavior (Поведение) выберите свойство Visible. Щелкните на стрелке раскрывающегося списка Visible, появится список с допустимыми значениями свойства.
-
Чтобы сделать изображение невидимым при запуске программы, выберите False. Свойству Visible будет присвоено значение False, но оно влияет на поведение поля изображения только при выполнении программы, а не во время разработки. Готовая форма должна выглядеть примерно так, как показано на рисунке ниже.
- Дважды щелкните мышью на строке заголовка окна Properties (Свойства) , чтобы вернуть его в его закрепленное положение.