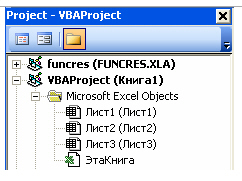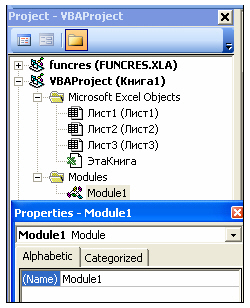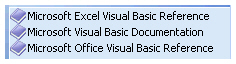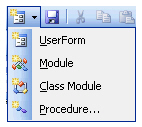|
Еще раз повторяю вопрос - отправил договор и сканы документов по почте - в начале августа, до 5 го, внес предоплату - летом действовала скидка - чтобы пройти курс в августе, но я уезжал в Москву. По возвращению - и в течение месяца - никакого ответа, никаких зачислений, ничего. Как проверить, пришли ли мои документы в Интуит, предоплата, почему нет зачисления. |
Редактор Visual Basic
Редактор Visual Basic позволяет записывать, сохранять и модифицировать программные модули, выполнять и отлаживать процедуры.
В среду редактора VBA можно перейти
- командой Сервис-Макрос-Редактор Visual Basic,
- нажав кнопку
 на панели инструментов Visual Basic
на панели инструментов Visual Basic
- с помощью функциональные клавишей Alt+F11.
Возврат в рабочую книгу MS Excel из редактора VBA выполняется
- командой Microsoft Excel - последней командой меню Вид,
- нажатием на кнопку
 стандартной панели инструментов Visual Basic
стандартной панели инструментов Visual Basic
- клавишами Alt+F11 или Alt+Q.
- Документ MS Excel представляет собой рабочую книгу, содержащую рабочие листы с данными различных типов и формулами, листы диаграмм и программы для обработки данных.
- Программные компоненты документа (модули, процедуры, формы) объединяются в проект, который сохраняется на диске вместе с документом.
- Проект на VBA нельзя создать независимо от документа. Каждой рабочей книге соответствует проект с именем, состоящим из двух частей: VBAProject и названия книги в скобках. Такое имя присваивается проекту по умолчанию
Окна редактора VB
Project Window (окно проекта)
Структура проекта видна в окне проекта редактора Visual Basic ( рис. 2.1). Основное предназначение окна проекта - обеспечение навигации в проекте.
Структура проекта имеет вид дерева. Элементы структуры могут быть свернуты или расширены нажатием на пиктограммы "+" или "-", расположенные слева от папок, составляющих проект.
Показать окно проекта можно при помощи:
- нажатия на кнопку
 панели инструментов пиктографического меню
панели инструментов пиктографического меню - команды Project Explorer меню View
- клавишей Ctrl+R.
Первоначально проект содержит только одну папку с объектами документа - Microsoft Excel Objects.
По мере разработки пользовательского приложения добавляются
- папка Формы (Forms), содержащая строки для каждой формы, созданной пользователем. Это диалоговые окна пользователя - объекты Userform.
- папка Модули (Modules) со стандартными пользовательскими модулями, не связанными с конкретными объектами или формами.
- папка Модули класса (Classes) с модулями, определяющими пользовательские классы.
- папка Ссылки (References) со ссылками на другие проекты.
Объекты, соответствующие рабочей книге, ее листам и пользовательским формам, состоят из двух компонент - видимая часть (например, непосредственно рабочий лист) и кодовая часть (процедурный лист).
На процедурном листе, связанном с объектом, размещаются процедуры обработки событий этого объекта и дополнительно могут размещаться процедуры общего типа и процедуры-функции, необходимые для выполнения событийных процедур.
Переход на процедурный лист любого объекта проекта производится следующими способами:
- двойным щелчком на выбранный объект проекта
- нажатием клавиши F7 на выделенный объект проекта
- выбором команды Code из меню View или из контекстного меню для выделенного объекта проекта.
Стандартные модули содержат:
- процедуры общего типа,
- процедуры-функции, разработанные пользователем,
- процедуры, записанные макрорекордером.
В дальнейшем будем использовать термин "модуль", имея в виду, что все сказанное распространяется на процедурный лист и на стандартный модуль, если это не оговорено особо.
В начале модуля перед процедурами могут располагаться инструкции компилятору, объявления глобальных и модульных переменных или переменных пользовательских типов.
Процедура - это последовательность команд (операторов языка), начинающаяся с оператора Sub и заканчивающаяся оператором End Sub.
Все операторы, которые заключены между этими двумя операторами, составляют тело процедуры.
После записи оператора начала процедуры вручную и нажатия клавиши Enter конец процедуры записывается автоматически.
Для вставки процедуры установите точку вставки в тело модуля и выполните команду Procedure (Процедура) из меню Insert (Вставка).
- Любую процедуру, расположенную в стандартном модуле, можно запускать из диалогового окна Макрос, содержащего перечень доступных для запуска процедур (см. "Использование макрорекордера. Абсолютные и относительные ссылки" рис. 1.5).
- Процедуры, расположенные на процедурных листах, связанных с объектами рабочей книги или пользовательскими формами, не доступны в этом окне.
Properties Window (Окно свойств)
Окно свойств показывает и позволяет изменять свойства объекта, выделенного в окне проекта или в окне формы. Для вызова окна свойств используйте клавишу F4 или пиктограмму
Если выделен стандартный модуль или проект ( рис. 2.2), то высвечивается его единственное свойство - Name (имя). Если же выделен, например, объект Userform, то в окне свойств показана таблица с перечнем его свойств.
Изменение свойства Name приводит к изменению имени объекта, под которым этот объект известен всем процедурам проекта.
Свойства объектов можно изменять в режиме конструктора ( Design time ) или в режиме выполнения процедуры ( Run time ). Некоторые свойства объектов можно изменять в любом режиме, а отдельные свойства подлежат изменению только в режиме конструктора или только в режиме выполнения процедуры. Если свойства объектов изменяются в режиме выполнения процедуры, то они никогда не видны в окне свойств объекта.
Code (окно программы)
Окно открывается при выполнении команды Code (Программа) из меню View или при нажатии клавиши F7. Можно нажать кнопку View Code (
рис.
2.2) или сделать двойной щелчок на имени модуля, объекта рабочей книги или формы.
(
рис.
2.2) или сделать двойной щелчок на имени модуля, объекта рабочей книги или формы.
Меню и панели инструментов Visual Basic
При переходе в редактор VB меняется меню и появляется стандартная панель инструментов Visual Basic.
Пиктограммы отладки программ расположены на отдельной панели инструментов, которая высвечивается командой View-Toolbars-Debug.
Меню
- Команды меню File (Файл) выполняют обычные действия по сохранению рабочей книги, позволяют распечатать лист с процедурами, экспортировать и импортировать модули, формы, классы, закрыть редактор VB и вернуться в таблицу.
- Команды меню Edit (Правка) служат для редактирования текста процедур (копирования, перемещения и удаления фрагментов кода, поиска и замены текста, отмены последней команды редактирования). Можно просмотреть список свойств и методов, список констант, установить закладки.
- Команды меню View (Вид) позволяют работать с панелями инструментов, просматривать объекты, переключаться на различные окна и т.д.
- Пункт Code (Программа) показывает текст модуля или процедурного листа.
- Пункт Definition (Описание) высвечивает подсказку по ключевому слову, на котором установлена точка вставки.
- Пункт Object Browser (Просмотр объектов) предназначен для просмотра объектов, их методов и свойств, доступных в разных библиотеках, модулях и пользовательских приложениях (см. Приложение A. Справочная система ).
- Пункты Immediate Window, Locals Window, Watch Window позволяют просматривать окна редактора. Эти три окна предназначены для модификации переменных и тестирования операторов, для отслеживания значений переменных, для наблюдения за ходом выполнения программы.
- Пункты Project Explorer, Properties Window позволяют перейти к окну проекта и окну свойств.
- Запуск процедур и их отладка выполняется командами, которые распределены между тремя меню: Debug (Отладка), Run (Запуск), Tools (Сервис). Подробно см.
"Средства получения справки и отладки программ"
Инструментальные средства отладки программ.
- Пункты Run (Запуск программы), Break (Прервать), Reset (Сброс) служат для выполнения процедуры, для прерывания программы и внесения изменений после прерывания.
- Пошаговое выполнение процедур производится при помощи команд Step Into (Шаг с заходом), Step Over (Шаг с обходом), Step Out (Шаг с выходом). Описание команд см. в описании аналогичных кнопок панели инструментов Debug.
- Команды Toggle Breakpoint (Точка останова), Clear All Breakpoints (Снять все точки останова) используются для установки и снятия контрольных точек (точек останова). Пошаговое выполнение неизбежно приводит к потере времени выполнения процедур. Контрольные точки позволяют уменьшить время пошагового выполнения кода. При достижении контрольной точки программа переходит в режим отладки и можно просмотреть значения переменных или сделать дополнительные вычисления.
- Команды Add Watch (Добавить контрольное значение), Edit Watch (Изменить контрольное значение) дают возможность просматривать значения переменных или выражений, редактировать отслеживаемые выражения. В процессе выполнения программы значения высвечиваются в окне контрольных значений ( Watches ).
- Команда Quick Watch (Установить контрольное значение) позволяет узнать значение переменной или выражения после прерывания программы.
- В меню Tools (Сервис) находятся инструменты VB. Команды этого меню отличаются от команд аналогичного меню для табличного листа.
- Команда Macros (Макросы) вызывает диалог запуска макроса (см. рис. 1.5). Для табличного листа эквивалентная ей команда Макрос разворачивает дополнительный список команд, которые используются для макрорекордера и были подробно разобраны выше.
- Команда Ссылки (References) служит для связи текущего проекта с другими проектами или библиотеками.
- Меню Window (Окно) позволяет открыть новое окно, упорядочить открытые окна, разделить активное окно.
- Меню Help (Справка) - вызов справочной информации. Используется для запуска справочной системы MS Excel Visual Basic. При выборе этого пункта доступны разделы помощи ( рис. 2.4), сгруппированные в трех книгах. Подробно см. "Средства получения справки и отладки программ" . Справочная система.
Панели инструментов
Стандартная панель инструментов
| View Microsoft Excel - переход на активный лист рабочей книги; | |
| Insert Userform - вставка объекта Userform (форма); |
Нажатие на стрелку вниз справа от пиктограммы высвечивает дополнительное меню ( рис. 2.6), в котором можно выбрать вставляемый объект: модуль, процедуру или класс;
| Run Macro запускает процедуру, внутри которой установлена точка вставки. Если точка вставка вне процедур или лист с процедурами неактивен, то предлагается выбрать запускаемую процедуру из меню; | |
| Break Macro приостанавливает работу процедуры или продолжает ее после сделанной паузы; | |
| Stop Macro прерывает выполнение процедуры; | |
| Design Mode - вход/выход из режима Конструктора; | |
| Project Explorer открывает окно проекта; | |
| Properties Window открывает окно свойств текущего объекта; | |
| Object Browser - просмотр объектов; | |
| Toolbox высвечивает панель элементов управления форм. |
Остальные пиктограммы имеют стандартное предназначение.