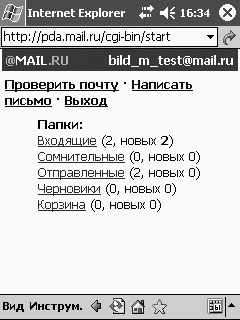Электронная почта
10.3. Почта и КПК
Карманные компьютеры позволяют работать с электронной почтой как минимум тремя способами. Первый – это использование обычного WEB-интерфейса, доступного и на настольных ПК, второй – специальный WEB-интерфейс для КПК, и третий – работа с использованием почтового клиента. Первый способ не слишком удобен и не позволяет пользоваться некоторыми возможностями системы, второй – наиболее простой, а третий позволяет пользоваться почтой с максимальным комфортом практически на том же уровне, как и на настольном ПК. Для начала давайте рассмотрим работу с WEB-интерфейсом почтовой системы для PDA. Напомню, что для работы с электронной почтой нам понадобится КПК, подключенный к Интернету – как это сделать с помощью сотового телефона и Wi-Fi-соединения, мы рассматривали в лекции, посвященной беспроводным сетям.
10.3.1. Работа через WEB-интерфейс
Запускаем браузер на КПК (Старт  Internet Explorer) и в строку Адрес вводим http://pda.mail.ru/. Компьютер подключается к Интернету, появляется стартовая страничка почтовой системы. Здесь есть уже знакомые вам поля для ввода имени пользователя, пароля и выбора имени почтового сервера. Заполняем эти поля (рис. 10.7).
Internet Explorer) и в строку Адрес вводим http://pda.mail.ru/. Компьютер подключается к Интернету, появляется стартовая страничка почтовой системы. Здесь есть уже знакомые вам поля для ввода имени пользователя, пароля и выбора имени почтового сервера. Заполняем эти поля (рис. 10.7).
Первая страничка почтового ящика выглядит вполне стандартно (рис. 10.8). Здесь вы не встретите ничего нового для себя – те же папки и те же ссылки, что и при обычном, и при WAP-доступе к почте.
Перемещение по папкам, чтение и написание писем очень напоминает работу с WAP-интерфейсом. Главное отличие данного вида доступа от WAP-доступа в поддержке HTML-писем и комфортной работе с вложениями. Вложения можно скачивать и сохранять на КПК. В то же время отправлять письма с вложениями данный интерфейс не позволяет. Это его минус.
Вы можете воспользоваться обычным почтовым WEB-интерфейсом с КПК. Он загрузится, однако не все его функции будут работать правильно, да и удобство работы пострадает.
Разобрав особенности работы с WEB-интерфейсом для КПК переходим к настройке карманного почтового клиента.
10.3.2. Почтовые клиенты
Запускаем почтовый клиент на КПК (Старт  Входящие). Он нуждается в настройке. Выше мы уже находили ключевые данные для настройки клиента, теперь нам надо лишь воспользоваться ими.
Входящие). Он нуждается в настройке. Выше мы уже находили ключевые данные для настройки клиента, теперь нам надо лишь воспользоваться ими.
Для создания и настройки новой учетной записи выберем пункт меню клиента Уч. Записи>Новая учетная запись. Сразу же после этого появится первое окно настройки клиента, содержащее поле для ввода адреса (рис. 10.9). Введем в это поле наш адрес электронной почты и нажмем Далее.
Вторым пунктом будет окно автоконфигурации. Нам этот этап не нужен, при попытке системы выйти в Интернет, отмените подключение, после чего нажмите Далее.
Третье окно настройки содержит имя пользователя, пароль и ваше имя – то имя, которое будет использоваться для подписывания писем и других подобных целей. Заполним поля, поставив галочку Сохранить пароль – это позволит вам проверять почту, не вводя пароль каждый раз заново.
В четвертом окне выберем тип учетной записи (POP3 – ориентируйтесь на имя сервера входящей почты – pop.mail.ru, так же это поле может принимать значение IMAP4) и дадим учетной записи имя.
Пятое окно настройки служит для задания имен серверов входящей и исходящей почты ( рис. 10.10 Если в этом окошке нажать на кнопку Опции, появится окно свойств соединения, которые существенно влияют на работу клиента.
В первом окне дополнительных свойств можно настроить автоматическую проверку почты и выбрать соединение, которым следует пользоваться для проверки ( рис. 10.11).
Второе окошко опций позволяет включить идентификацию на сервере исходящих сообщений (а так же использование SSL-соединения) – некоторые почтовые системы не работают без этих настроек.
Третье окошко позволяет настроить получение почты – вы можете получить либо только заголовки сообщений, либо сообщения целиком. Первое предпочтительнее, хотя если вы пользуетесь недорогим доступом в Интернет, получение полных сообщений удобнее. Нажав на кнопку Конец, вы завершаете настройку клиента и можете сразу же получать почту.
Работа с клиентом проста – подключившись к Интернету он получает почту, которая попадает в папку Входящие ( рис. 10.12).
Щелкнув стилусом по значку письма, можно прочесть письмо, если оно имеет незагруженные вложения – можно загрузить эти вложения, отметив письмо для загрузки командой Правка  Отметить для загрузки.
Отметить для загрузки.
Для создания нового сообщения выберите команду меню Нов. в главном окне учетной записи – появится окно создания сообщений – вы без труда заполните поля адресата, темы и текста сообщения. Так же клиент поддерживает вложения – просто выберите пункт меню Правка  Добавить вложение и найдите файл, который надо отправить. После выполнения всех манипуляций с письмом нажмите кнопку Send в его верхней части для отправки.
Добавить вложение и найдите файл, который надо отправить. После выполнения всех манипуляций с письмом нажмите кнопку Send в его верхней части для отправки.
10.3.3. Почта на КПК и ПК: синхронизация
Если вы работаете с почтой на настольном ПК или ноутбуке и хотите продолжать работу с использованием мобильного устройства, вам поможет синхронизация данных – речь идет о синхронизации с Microsoft Outlook. Наиболее удобно эта функция реализована на КПК (а так же на смартфонах и коммуникаторах, правда ПО для синхронизации может использоваться разное). В случае же с обычными сотовыми синхронизация информации мобильной и настольной почтовых систем доступна не всегда.
Синхронизация данных на Windows Mobile-КПК ведется совместной работой приложения Microsoft ActiveSync (оно устанавливается на ПК перед подключением к нему КПК) и Microsoft Outlook.
Все, что вам нужно сделать для синхронизации почты – это включить синхронизацию либо на этапе начальной настройки ActiveSync, либо, вызвав окно программы (двойным щелчком по ее значку в трее), выбрать меню Tools  Options (
рис. 10.13 ) и в появившемся окне включить синхронизацию почтовых сообщений (поставив галочку напротив пункта Inbox).
Options (
рис. 10.13 ) и в появившемся окне включить синхронизацию почтовых сообщений (поставив галочку напротив пункта Inbox).
Почтовый клиент КПК имеет стандартную учетную запись ActiveSync – в ее папку Входящие и будут скопированы письма из аналогичной папки MS Outlook, установленной на вашем ПК.
Если вы хотите создать новое сообщение на КПК, пользуясь учетной записью ActiveSync – вам надо сделать все так же, как обычно. Созданное письмо попадет в папку Исходящие этой учетной записи и после очередной синхронизации с настольным ПК будет скопировано в папку Исходящие Outlook'а – а это значит, что данное письмо будет отправлено адресату в процессе очередного сеанса отправки корреспонденции с настольного ПК.
10.4. Выводы
В лекциях темы, посвященной Интернету мы рассмотрели множество вопросов, касающихся работы во Всемирной Глобальной Сети. Следующая тема посвящена альтернативным способам создания компьютерных сетей