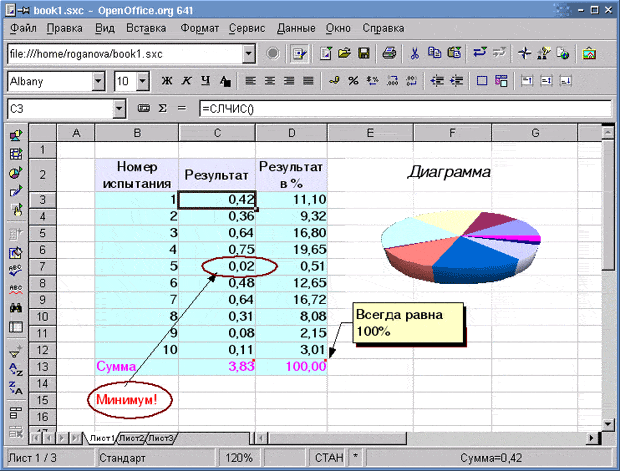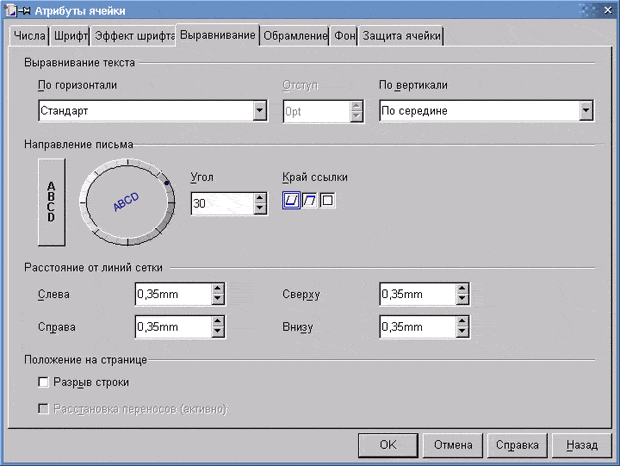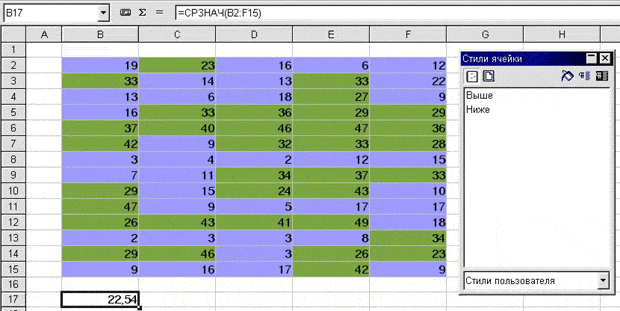Простейшие вычисления
OpenOffice Calc
Электронные таблицы OpenOffice Calc обладают на данный момент наибольшими возможностями среди всех свободно распространяемых программ подобного класса. Эта программа является частью проекта OpenOffice, целью которого является предоставить пользователю аналог коммерческого продукта Microsoft Office, и практически неотличима от MS Excel по функциональности. Подробная встроенная документация и удобная система справки позволяют пользователю быстро освоить все особенности работы с данным программным продуктом.
Запуск OpenOffice Calc осуществляется командой soffice. После старта программы в меню Файл следует выбрать пункт Открыть, если вы собираетесь редактировать уже существующий файл, или в пункте Создать выбрать опцию Документ электронной таблицы. Рабочая книга по умолчанию содержит 3 листа, но если количество листов в книге или их название вас не устраивает, то вы можете легко добавить, удалить или переименовать их. Двойной щелчок в области заголовков листов книги приводит к появлению меню, позволяющему выполнить указанные операции.
Контекстные меню программы, которые появляются при нажатии правой кнопки мыши, связаны с определенными объектами программы, такими как ячейки таблицы, заголовки строк, столбцов или листов и т. д. Процесс ввода, редактирования данных, создания формул в программе OpenOffice Calc практически идентичен процессу работы с уже рассмотренными электронными таблицами.
Так же как и обе ранее рассмотренные программы, OpenOffice Calc может размешать в ячейках своих таблиц числа (используя запятую для отделения дробной части), формулы и текст. К каждой ячейке может быть добавлен комментарий (меню Вставка, пункт Примечания ), который автоматически отображается при подведении курсора к ячейке (если в меню Справка включена опция Подсказка ). О наличии комментария свидетельствует небольшой красный квадратик в верхнем правом углу ячейки. В контекстном меню можно отметить пункт Показать примечания для постоянного их отображения. Щелчок в поле комментария позволяет приступить к его редактированию.
Форматирование данных и ячеек
При создании практически любого документа в той или иной форме используется форматирование. Электронные таблицы не являются исключениями и любая программа для их создания поддерживает возможности форматирования. Особенностью этой программы является как возможность использования изначально заданных форматов, так и создания своих собственных стилей ячеек.
Для того чтобы приступить к форматированию ячейки или ячеек их следует выделить, затем с помощью пункта Ячейка... из меню Формат или пункта Формат ячеек контекстного меню открыть окно Атрибуты ячейки, которое содержит вкладки, позволяющие задать параметры форматирования. На вкладке Числа можно выбрать формат числа. С помощью вкладки Шрифт можно установить тип, размер и цвет шрифта.
Рассмотрим несколько поподробнее вкладку Выравнивание. Она предназначена для управления выравниванием содержимого ячейки. Кроме того, здесь устанавливается расстояние от линий сетки и направление письма. Переключатели По горизонтали и По вертикали позволяют задать выравнивание содержимого ячейки в горизонтальном и вертикальном направлении.
Если переключатель По горизонтали установлен в режим Стандарт, то используются стандартные правила выравнивания: числа выравниваются по правому краю, а текст - по левому.
Круглая кнопка позволяет при помощи мыши плавно изменять угол наклона письма. Вертикальная кнопка устанавливает отображение содержимого ячейки по вертикали, как бы в столбик.
Если указана опция Разрыв строки, то будет разрешен автоматический разрыв строки на краю ячейки. Отметим, что нажатие комбинации клавиш Ctrl+Enter в любом месте текста также приведет к разрыву строки.
 При помощи команды Объединить ячейки -> Задать из меню Формат можно объединить предварительно выделенные ячейки. Результат в дальнейшем ничем не отличается от других ячеек. Для обратного действия выделите ячейку и выберите пункт Снять в том же меню.
При помощи команды Объединить ячейки -> Задать из меню Формат можно объединить предварительно выделенные ячейки. Результат в дальнейшем ничем не отличается от других ячеек. Для обратного действия выделите ячейку и выберите пункт Снять в том же меню.
При работе с ячейками электронной таблицы, также как и с текстовыми документами, можно использовать как жесткое, так и мягкое форматирование: либо непосредственно в ячейке задать определенный размер шрифта, либо создать стиль с необходимым размером шрифта и применить его к ячейке. Для документов, с которыми приходится работать часто, и которые при этом должны выглядеть одинаково, рекомендуется применять мягкое форматирование, т. е. воспользоваться стилем, а при работе с документами, которые необходимо только быстро напечатать, допустимо применение жесткого форматирования. Стили ячеек обеспечивают особое удобство и позволяют получать некоторые интересные эффекты. Подробнее об особенностях жесткого и мягкого форматирования читайте в первой части данного учебного пособия.
Рассмотрим пример создания и использования стиля ячейки. Нажатием на клавишу F11 вызовите инструмент Стилист. Введите в одну из ячеек таблицы текст, а в другую число. Выделив число, дважды щелкните на элементе "Результат" в окне стилей и число будет отформатировано. Теперь давайте создадим новый стиль. Отформатируйте текст, например, жирным размером 20 пунктов синим шрифтом на желтом фоне. Щелкните в Стилисте на кнопке Создать стиль из выбранного и в появившимся окне введите имя для стиля, например, "Формат заголовка", после чего нажмите на кнопку ОК - новый стиль будет добавлен с списку ранее существовавших.
Для применения нового стиля заголовка к другим ячейкам достаточно после их выделения дважды щелкнуть на имени стиля.
OpenOffice Calc позволяет применять стили ячеек как в ручном режиме, так и автоматически - в зависимости от определенных условий. Если вы хотите особым образом выделить некоторые данные в таблице, например, все значения выше среднего выделить зеленым цветом, а значения ниже среднего - красным, то желаемого результата довольно просто достичь при помощи условного форматирования. Есть две возможности связать автоматическое присвоение формата ячейки с некоторыми условиями.
Первая из них - присвоение формата формулой. Функция СТИЛЬ может быть добавлена к существующей формуле в ячейке. Таким образом, вместе с функцией ТЕКУЩ вы можете задать, например, цвет ячейки в зависимости от значения. Использование формулы =...+СТИЛЬ( ЕСЛИ( ТЕКУЩ() >3 ; "красный"; "зеленый")) вызывает окрашивание ячейки в красный цвет, если значение больше 3, и назначает стиль с именем "зеленый" в ином случае (разумеется, если указанные стили определены).
Другая возможность - использование условного формата. При помощи пункта Условное форматирование из меню Формат в диалоге допускается задание до трех условий, которые должны быть выполнены, чтобы ячейка или группа выделенных ячеек получила определенный формат. При изменении данных стили форматирования будут изменяться автоматически.
Пример
Сначала создадим таблицу, содержащую случайные числа. Для задания случайного числа в диапазоне от 0 до 1 используется функция =СЛЧИС(). Мы для большей наглядности будем использовать целые числа от 0 до 50. Введите в левую верхнюю ячейку выбранной области формулу =ЦЕЛОЕ(СЛЧИС()*50).
Скопируйте эту формулу в необходимое количество ячеек в горизонтальном направлении. Выделите только что созданный горизонтальный ряд случайных чисел и скопируйте формулы вниз, создав несколько строк со случайными числами.
Теперь зададим два стиля ячеек: стиль для всех значений, превышающих среднее и для тех, которые меньше среднего. Окно Стили ячеек должно быть видимым. Щелкните на пустой ячейке, вызовите контекстное меню и выберите Формат ячеек. Задайте формат ячейки и сохраните его под именем "Выше". Для создания второго стиля, снова щелкните на пустой ячейке и повторите описанные действия. Отформатируйте ячейку и назовите этот стиль "Ниже".
Для того чтобы сформулировать условие, по которому определенные значения таблицы должны форматироваться по-разному, сначала вычислим среднее значение всех случайных чисел в таблице. В свободную ячейку введем функцию =СРЗНАЧ(). Поместите курсор между скобками и мышью выделите все случайные числа, затем зафиксируйте полученную формулу.
Для применения к выделенным ячейкам условного форматирования вызовите команду Условное форматирование из меню Формат. В появившимся диалоговом окне задайте два условия: (1) если значение ячейки меньше или равняется среднему значению - форматировать стилем "Ниже", и (2) если значение больше среднего - стилем "Выше".
Теперь при изменении данных таблицы автоматически будет изменяться и форматирование (для принудительного изменения случайных чисел следует воспользоваться клавишей F9).