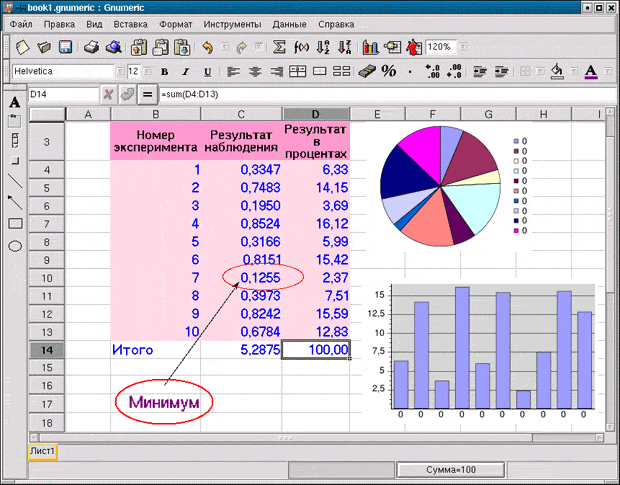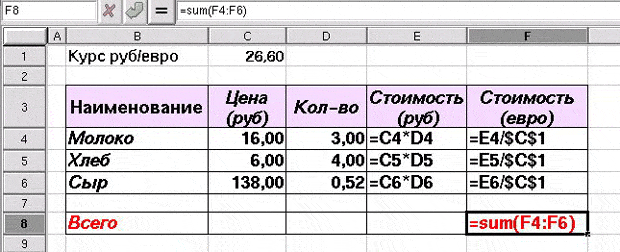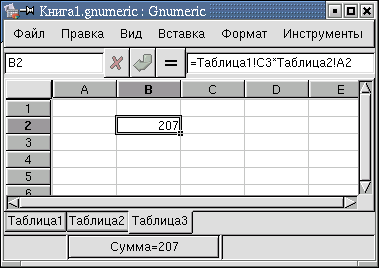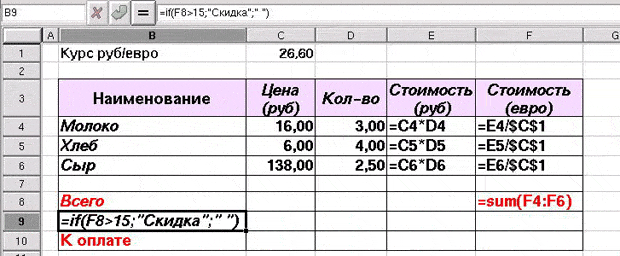Простейшие вычисления
Gnumeric
По сравнению с KSpread программа Gnumeric предоставляет больше возможностей для работы с документами, особенно содержащими сложные расчетные таблицы. Запуск данного приложения осуществляется командой gnumeric. При старте появляется окно программы, отображающее одну из таблиц рабочей книги. Если программа была запущена без указания имени файла с данными, то создается новая пустая рабочая книга, содержащая по умолчанию только один лист (таблицу). С помощью контекстного меню можно скопировать текущую таблицу в новую, удалить таблицу или изменить ее имя.
В ячейках таблиц Gnumeric размещается информация тех же типов данных, что и в KSpread: числа, формулы и текст. Для отделения дробной части в десятичной записи числа используется запятая. Точка применяется для представления текстовой информации.
Для того чтобы открыть созданную ранее таблицу следует воспользоваться пунктом Открыть из меню Файл или нажать клавишу F3. Gnumeric позволяет импортировать данные из электронных таблиц, подготовленными некоторыми другими средствами, например, программой Excel. Для импорта данных служит одноименный пункт из меню Файл.
После работы с таблицей ее можно сохранить либо с помощью меню, либо нажатием комбинации клавиш Ctrl+S. Можно также воспользоваться кнопкой с изображением дискеты на панели инструментов.
Gnumeric позволяет изменять масштаб отображаемой таблицы. Для этого следует воспользоваться либо пунктом Масштаб из меню Вид, либо раскрывающимся списком на панели инструментов (по умолчанию масштаб равен 100%).
Для преобразования относительной ссылки в абсолютную используется клавиша F4: достаточно в строке редактирования формул установить курсор около соответствующей ссылки, после чего нажатие на клавишу F4 циклически изменяет вид ссылки, например, B2 -> $B$2 -> B$2 -> $B2 -> B2. Нажатие на клавишу F9 приводит к принудительному пересчету значений.
Форматирование
Программа Gnumeric обладает всеми стандартными средствами форматирования ячеек: изменение цвета текста и фона ячейки, размера и начертания шрифта и т. д. Можно центрировать текст относительно выделенных ячеек или разрывать текст на несколько строк внутри одной ячейки. Для форматирования следует использовать меню Формат или контекстное меню. Выбор в них подпункта Формат ячеек или нажатие комбинации клавиш Ctrl+1 приводит к открытию одноименного окна, содержащего ряд вкладок со всеми необходимыми инструментами. На панели объектов, расположенной левее таблицы, имеется набор инструментов для создания простейших рисунков: овалов, прямоугольников, линий и стрелок. Пункт Автоформатирование из меню Формат позволяет быстро оформить таблицу в одном из стандартных стилей.
Gnumeric позволяет отображать формулы в ячейках таблицы вместо их значений. Для переключения в этот режим следует в меню Формат выбрать пункт Лист, после чего отметить опцию Показать формулы. Как и большинство других распространенных операций это действие имеет клавиатурный эквивалент - комбинацию клавиш Ctrl и ` (обратный апостроф).
При форматировании ячейки или группы ячеек можно наложить на их содержимое дополнительные ограничения. Например, для таблицы, приведенной выше, не имеют смысла отрицательные данные в столбце D. Используя вкладку Проверка можно задать условия и действия, предпринимаемые в случае нарушения заданных условий.
Теперь попытка ввода отрицательного количества товара приведет к появлению окна, сигнализирующего о недопустимой ситуации.
Селектор функций Gnumeric
Электронные таблицы Gnumeric обладают очень большим набором встроенных функций, позволяющих проводить статистические, финансовые, инженерные и другие расчеты. Удобным инструментом для их выбора является вкладка Селектор функций, вызываемая кнопкой на панели инструментов с надписью f(x).
В левой части этой вкладки находится список, содержащий название категорий. При выборе категории в правой части окна отображается список функций данной категории. Выбор функции приводит к появлению в нижней части вкладки ее описания. Нажатие на кнопку OK закрывает вкладку Селектор функций и открывает окно Помощника по формулам, содержащее описание выбранной функции и поля для ввода аргументов (если таковые имеются). При заполнении полей формы их содержимое автоматически переносится как в соответствующую ячейку таблицы, так и в строку отображения формул.
Рассмотрим несколько примеров использования стандартных формул, доступных в Gnumeric.
Пример
Ниже представлена функция для получения случайного числа. При каждом пересчете таблицы (клавиша F9 ) в ячейке будет появляться новое значение. При копировании формулы в разных ячейках будут выведены различные случайные числа.
Пример
Использование логических функций позволяет создавать таблицы, учитывающие различные изменяющиеся условия. Рассмотрим применение условной функции IF, позволяющий сделать выбор в зависимости от истинности или ложности некоторого условия.
Эта функция находится в категории логических функций. В поле Значение1 нужно задать условие, являющееся неким логическим выражением, в поле Значение2 указать, что должно отображаться в случае истинности условия, а в поле Значение3 - результат, размещаемый в ячейке в случае ложности условия.
Программа Gnumeric ориентирована на работу с рабочими книгами, содержащими несколько листов, поэтому позволяет легко создавать формулы, включающие ссылки на данные из других таблиц. Для переключения между таблицами достаточно щелкнуть по имени требуемой таблицы в поле имен таблиц. Формула, содержащая ссылки на другие листы, показана на рисунке ниже.
Для ввода подобных формул следует ввести знак =, переключиться на другую таблицу, выбрать требуемую ячейку, затем зафиксировать ввод нажатием на кнопку со стрелкой на панели отображения функций ), и продолжить ввод формулы.
), и продолжить ввод формулы.
Задание
В таблице, приведенной ниже, в ячейку B9 введена формула, согласно которой слово "Скидка" появляется лишь в том случае, когда стоимость покупки превышает 15 евро. Считая, что размер скидки равен 5%, добавьте к таблице следующие формулы: в ячейке F9 при наличии скидки должен быть указан ее размер в евро, а при отсутствии - пустая ячейка; в ячейке F10 следует разместить сумму к оплате с учетом скидки.