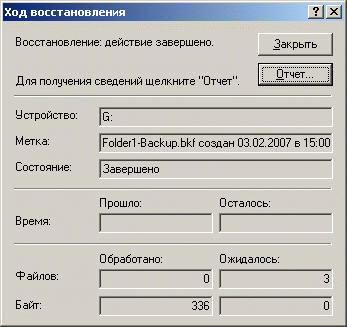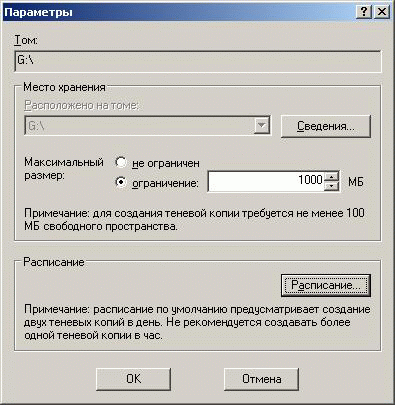|
Здравствуйте. А уточните, пожалуйста, по какой причине стоимость изменилась? Была стоимость в 1 рубль, стала в 9900 рублей. |
Служба резервного копирования
Пример восстановления данных из резервной копии
Для восстановления данных в случае какой-либо аварии можно также создать задание на автоматическое восстановление. Но обычно данные восстанавливаются вручную.
Рассмотрим пример восстановления нескольких утраченных файлов из той же папки Folder-1.
- Запустим утилиту резервного копирования ntbackup.
- Перейдем на закладку " Восстановление и управление носителем " (рис. 12.9).
- Если в списке каталогизированных архивов нет нужного архивного файла, то его нужно каталогизировать. Выберем пункт меню "Сервис" — " Каталогизировать архивный файл " и укажем путь к архивному файлу.
- После появления в списке архивных файлов нужного архива раскроем этот архив и выберем файлы для восстановления из резервной копии. При этом мы можем восстановить файлы в то место, где они были ранее (" Исходное размещение ") или выбрать иной путь для их сохранения (" Альтернативное размещение "). После определения всех параметров восстановления нажмем кнопку " Восстановить ", утерянные данные будут восстановлены (рис. 12.10):
- После восстановления можно изучить отчет о выполнении данной процедуры (нажать кнопку " Отчет ", рис. 12.11):
Степень детализации отчета можно настроить в меню " Сервис " — " Параметры " — " Журнал архивации ". При краткой сводке в журнале регистрируются только моменты начала и окончания работы утилиты ntbackup и количество заархивированных или восстановленных файлов, а также сообщения о наличии ошибок. При полной сводке в журнале регистрируется полный список всех заархивированных или восстановленных файлов. Журналы с регистрацией последних десяти процедур архивации/восстановления находятся в папке " %system drive%\Documents and Settings\Администратор\Local Settings\Application Data\Microsoft\Windows NT\NTBackup\data ". Параметр " %system drive% " — это переменная окружения в системе Windows, значение которой — буква диска, на котором данная система установлена. В данном примере указана учетная запись " Администратор ", на самом деле журналы будут создаваться в профилях тех пользователей, от имени которых работали задания архивации/восстановления.
Теневые копии
О механизме теневых копий ( Shadow Copy ) уже говорилось в начале данного раздела. Эта технология, реализованная в Windows 2003, позволяет архивировать открытые файлы с помощью создания " снимка " файловых ресурсов. Но эта технология позволяет также создавать резервные копии папок, к которым открыт доступ через сеть.
По умолчанию теневые копии создаются на том же томе, где хранятся сетевые папки, поэтому они не смогут стать серьезной защитой от аппаратных аварий (например, выход из строя диска, на котором размещены эти данные). Можно настроить создание теневых копий на другом томе, что повысит уровень защиты. Теневые копии позволяют восстанавливать данные, ошибочно удаленные или модифицированные пользователями. При этом пользователи могут восстанавливать данные сами, без участия системного администратора. Теневые копии создаются только на томах с файловой системой NTFS.
Рассмотрим пример создания и использования теневых копий тома.
- Откроем Свойства какого-либо тома и перейдем на закладку " Теневые копии ". По умолчанию создание теневых копий для всех томов отключено.
- Включим создание теневых копий для тома G:(рис. 12.12):
- Настроим параметры теневого копирования. Для хранения теневых копий на томе требуется не менее 100 МБ дискового пространства, на каждом томе создается максимум 64 копии. Можно настроить размер пространства для хранения копий и расписание создания теневых копий. По умолчанию теневые копии создаются в рабочие дни, дважды в день — в 7 утра и 12 часов дня (рис. 12.13–12.14):
Замечание. Хотим подчеркнуть, что теневые копии создаются не для всех файлов тома, а только для тех, которые размещены в папках, выставленных в сеть для общего доступа.
Использование теневых копий
После создания теневых копий пользователю становятся доступны Предыдущие версии файлов. Для использования этих возможностей нужна клиентская часть для доступа к теневым копиям. В системе Windows 2003 клиентская часть уже имеется в системе, а для Windows 2000/XP ее нужно установить. Дистрибутив клиента теневых копий хранится на сервере в папке " %SystemRoot%\system32\clients\twclient ", в файле twcli32.msi. При установленном клиенте в Свойствах файла, открываемого из сетевых папок, становится доступна закладка " Предыдущие версии " (рис. 12.15).
Пользователь теперь может просмотреть предыдущие копии, скопировать их в другой файл или восстановить содержимое файла в одно из предыдущих состояний. Закладка " Предыдущие версии " доступна в Свойствах не только конкретного файла, но и всей сетевой папки. Поэтому можно восстановить не только измененные файлы, но и ошибочно удаленные.