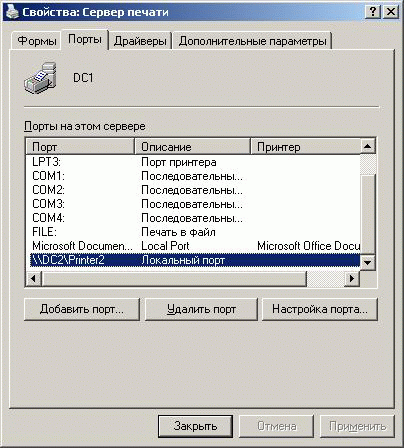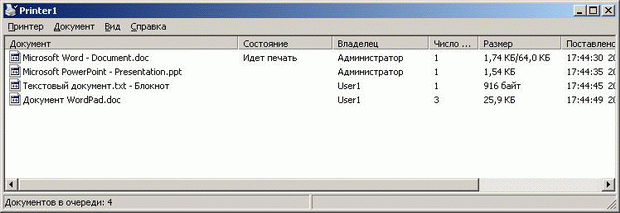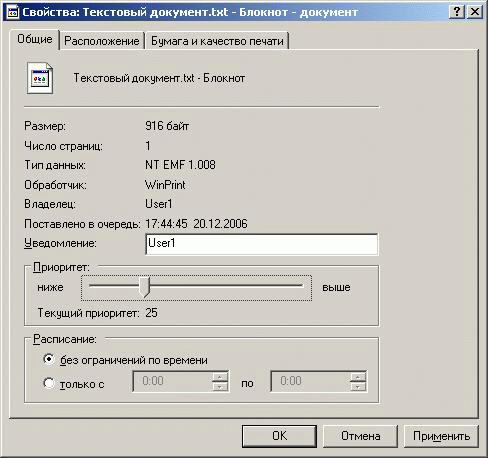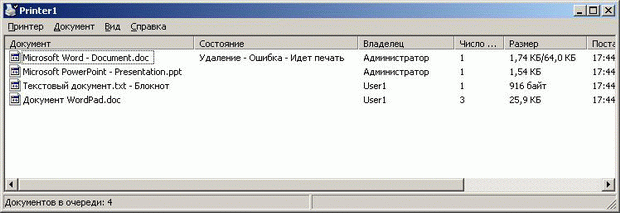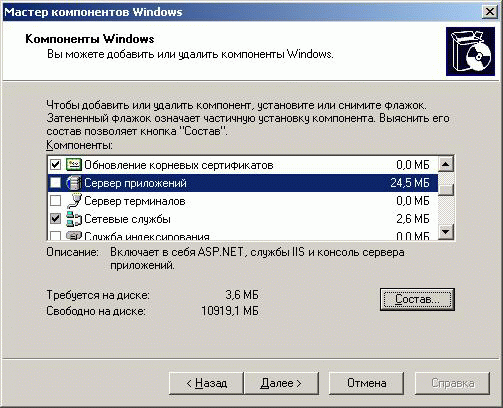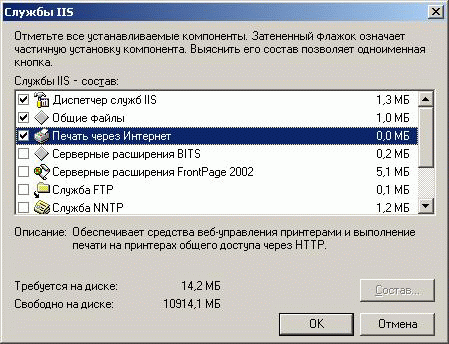|
Здравствуйте. А уточните, пожалуйста, по какой причине стоимость изменилась? Была стоимость в 1 рубль, стала в 9900 рублей. |
Служба файлов и печати
Общие параметры сервера печати
Откроем папку " Принтеры и факсы ", выберем в меню " Файл " пункт " Свойства сервера ".
Закладка " Порты ". На данной закладке можно изменить настройки какого-либо порта, удалить ненужный порт или добавить новый порт, например, локальный TCP/IP-порт. Заметим, что в качестве локального порта можно указать порт в виде UNC-имени " \\server\printer " (рис. 8.65).
Закладка " Драйверы ". На данной закладке можно добавить, обновить или удалить драйвер для какого-либо принтера.
Закладка " Дополнительные параметры ". На данной закладке можно указать путь к папке очереди печати ( файлу спулинга ), отличный от пути по умолчанию. Это целесообразно делать в том случае, если сервер печати предназначен для печати большого объема документов. Не рекомендуется размещать файл спулинга специализированного и очень нагруженного сервера печати на том же жестком диске, что и операционная система и файл подкачки.
Свойства принтера
Выберем в папке " Принтеры и факсы " нужный принтер, откроем его Свойства.
Закладка " Общие ". Кнопка " Настройка печати " — настройка параметров печати (лотки с подачей бумаги, разрешение печати и др.); кнопка " Пробная печать " — печать пробной страницы.
Закладка " Доступ ". Управление доступом к принтеру по сети — предоставление или отмена общего доступа, публикация принтера в Active Directory. Кнопка " Дополнительные драйверы " — установка на сервере дополнительных драйверов для различных операционных систем на базе Windows NT.
Закладка " Порты ". На этой закладке можно переназначить принтер на другой порт (фактически — на другое устройство печати), если текущее используемое устройство печати вышло из строя. Если отметить поле " Разрешить группировку принтеров в пул ", то можно выбрать для данного принтера одновременно несколько портов; в этом случае конкретные документы будут выводиться на печать на том устройстве, которое будет свободно.
Закладка " Дополнительно ". Здесь можно настроить расписание, в которое доступен данный принтер (по умолчанию принтер доступен круглые сутки). Если, например, создать на сервере различные объекты принтеров, привязать их к одному и тому же устройству печати, назначить им различное расписание доступности, а на закладке " Безопасность " дать доступ различным группам пользователей, то одно и то же устройство печати будет доступно различным группам пользователей в различное время.
На этой же закладке есть настройки использования очереди печати (файла спулинга), рекомендуем оставить данные настройки без изменений, в системе выбран наиболее оптимальный вариант. Если отметить поле " Сохранять документы после печати ", то напечатанные документы не будут удаляться из очереди (их нужно будет удалять вручную). Данный параметр может быть полезен в том случае, если требуется время от времени делать повторную печать документов (без запуска соответствующих приложений) или необходимо ежедневно контролировать, какие документы печатаются на принтере.
Кнопка " Страница-разделитель " позволяет вставлять между документами специальные страницы, которые разделяют документы и, кроме того, позволяют менять режим работы принтера. Шаблоны страниц-разделителей хранятся в файлах с расширением " .sep ". В системе имеются 4 стандартных страницы-разделителя:
- pcl.sep — переключает принтер в режим печати PCL и печатает страницу-разделитель перед каждым документом;
- pscript.sep — переключает принтер в режим печати PostScript, не печатает страницу-разделитель перед документами;
- sysprint.sep — переключает принтер в режим печати PostScript и печатает страницу-разделитель перед каждым документом;
- sysprtj.sep — печатает страницу-разделитель перед каждым документом с указанием параметров задачи.
Использование страниц-разделителей целесообразно тогда, когда необходимо разделять задания, отправленные разными пользователями, или в случае, когда необходимо переключать режим работы принтера для различных документов.
Закладка " Безопасность " — управление разрешениями на доступ к принтеру.
Закладка " параметры устройства " — настройка параметров устройства печати.
Управление очередью печати
Откроем конкретный принтер в папке " Принтеры и факсы ", например, Printer1. В окне принтера будут видны задания, стоящие в очереди печати (рис. 8.66). На рисунке показаны названия документов, состояние документа в очереди, имя пользователя, печатающего данный документ, количество страниц, размер документа, дата и время отправки задания на печать.
Раздел меню " Принтер ", кроме настроек принтера, рассмотренных ранее, позволяет выполнять следующие действия с очередью печати:
- " Приостановить печать " — приостановка процесса печати, данное действие может оказаться необходимым для каких-либо действий с устройством печати (например, заправка бумаги);
- " Очистить очередь печати " — удалить все здания из очереди печати.
Раздел меню " Документ " позволяет выполнить такие операции с документами в очереди:
- " Приостановить " — приостановить процесс печати документа;
- " Продолжить " — продолжить печатать документ, печать которого была приостановлена;
- " Перезапустить " — повторный запуск документа на печать;
- " Отменить " — отменить печать документа.
Если щелкнуть двойным щелчком мыши на документе в очереди, то откроется окно свойств печатаемого документа, из которых наиболее важное — " Приоритет ", задаваемый в диапазоне от 1 до 99. Если повысить приоритет задания, то оно будет печататься раньше, чем задания с более низким приоритетом (рис. 8.67).
Замечание. При управлении очередью печати бывают случаи, когда документ "зависает" в очереди и не удаляется из нее, особенно если возникли какие-либо ошибки во время печати (рис. 8.68).
Чтобы очистить очередь от таких "зависших" документов, необходимо перезапустить службу " Диспетчер очереди печати " ( Spooler ).
Протокол IPP (Internet Printing Protocol)
Системы семейства Windows Server поддерживают протокол печати через Интернет ( IPP, Internet Printing Protocol ), работающий поверх протокола HTTP и позволяющий пользователям подключаться к принтерам, размещенным в сетях Интернет/интранет. Поддержка данной технологии актуальна в больших корпоративных сетях, состоящих из большого числа IP-сетей, в которых не всегда эффективно работают стандартное взаимодействие между пользователем и сервером через вызовы удаленных процедур ( RPC, Remote Procedure call ).
Установка службы печати через Интернет
Служба печати через Интернет устанавливается достаточно просто, как и большинство других компонент системы Windows Server.
- Нажмем кнопку " Пуск ", далее — " Панель управления " — " Установка и удаление программ " — кнопка " Установка компонентов Windows ".
- Выберем в списке строку " Сервер приложений ", но не будем ставить галочку для этой строки, а нажмем кнопку " Состав " (рис. 8.69):
- Выберем " Службы IIS ", не ставя галочку, также нажимаем кнопку " Состав ", отмечаем поле " Печать через Интернет " (рис. 8.70), все необходимые компоненты система добавит автоматически. Далее нажимаем нужное количество раз кнопки " ОК ", " Далее " и " Готово ".