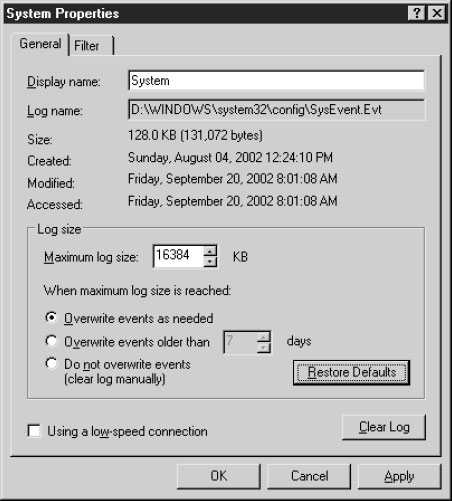Средства обслуживания системы
Дерево System Tools
Если раскрыть все объекты под System Tools, то вы увидите большое число оснасток, служебных средств и элементов конфигурации ( рис. 8.8).
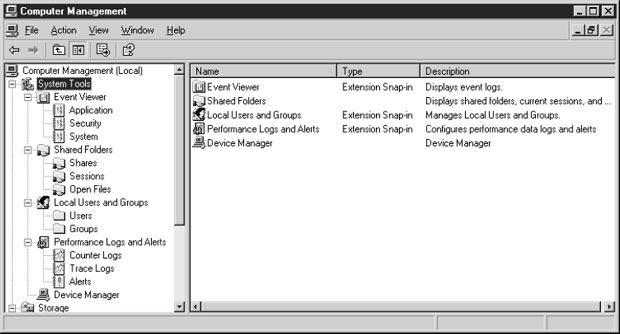
Рис. 8.8. Вы можете управлять опциями конфигурирования системы, событиями и производительностью с помощью объектов контейнера System Tools
Оснастка Event Viewer (Просмотр событий). Используйте Event Viewer для сбора информации о событиях, которые возникли в вашей системе. Вы можете вызвать Event Viewer из оснастки Computer Management или из папки Administrative Tools, находящейся в панели управления. (Если вы переходите к Windows Server 2003 из Windows NT, это важно знать, чтобы вы не запутались.)
- Журналы Event Viewer. Информация о действиях, поведении и проблемах в вашей системе записывается в журналы. По умолчанию Windows Server 2003 Event Viewer содержит три журнала.
- Журнал Application (Журнал приложений). Содержит события, регистрируемые приложениями. Какие события отслеживать, решают разработчики приложений.
- Журнал Security (Журнал безопасности). В этот журнал записываются события, выбранные для аудита, например, попытки входа в систему, а также события, связанные с доступом пользователей к ресурсам. Как администратор вы можете решить, какие события нужно записывать в журнал безопасности.
- Журнал System. Содержит события, регистрируемые системными компонентами Windows Server 2003. Это обычно сообщения об сбоях драйверов или системных служб. Типы записываемых событий встроены в Windows Server 2003.
- События. В Event Viewer выводятся разнообразные типы событий, каждый из которых имеет свой уровень значимости и свой тип значка в журналах событий. Чтобы увидеть детали события, нужно дважды щелкнуть на записи этого события в Event Viewer.
- Error (Ошибка). Указывает на существенную проблему, которая может говорить о потере функционирования, например, для драйверов или служб, которые не удалось запустить.
- Warning (Предупреждение). Указывает на некоторую проблему, которая может стать серьезной, если вы не займетесь этой проблемой.
- Information (Информация). Чисто информационная запись, но не признак будущей или существующей проблемы.
- Success Audit (Аудит успеха). Успешное событие системы безопасности, которое включается в журнал, поскольку система или администратор выбрали аудит этого события.
- Failure Audit (Аудит отказов). Событие системы безопасности для неудачной попытки выполнения, которое включается в журнал, поскольку система или администратор выбрали аудит этого события.
Конфигурирование Event Viewer. Журналы событий, которые вы используете, запускаются автоматически во время загрузки операционной системы. Файлы журналов имеют конечные размеры, и перезаписываются в соответствии с тем, как это определено в опциях конфигурирования журнала. Чтобы увидеть или изменить опции конфигурирования журнала, щелкните правой кнопкой на этом журнале в Event Viewer и выберите в контекстном меню пункт Properties.
Изменения, которые вы вносите в настройки конфигурации, зависят от вашей ситуации. Например, вы можете задать, чтобы журнал автоматически перезаписывался после заданного количества дней (по умолчанию 7 дней), что будет препятствовать излишнему увеличению файла журнала. Тем самым каждые семь дней вы можете архивировать свой журнал и стирать текущие записи. Но если вы вносите большие изменения в систему или задаете план активного аудита, то в журнал может записываться много событий. Если журнал заполнен до конца и нет событий старше семи дней, то Event Viewer не сможет ничего удалить, чтобы найти место для новых событий.
Фильтрация типов событий. Диалоговое окно Properties каждого журнала имеет вкладку Filter (Фильтр), которую вы можете использовать, чтобы задавать типы событий, которые хотите видеть. Вы можете использовать опции этого диалогового окна, чтобы сузить ваш выбор до необходимого вам уровня (см. рис. вверху следующей страницы).
Например, вас не интересуют события типа Information на определенных компьютерах или вы хотите видеть эти события за неделю либо после важных изменений в конфигурации системы. Просто выберите или отключите соответствующие фильтры.
Оснастка Shared Folders (Разделяемые папки)
Оснастка Shared Folders позволяет вам следить за использованием соединений и ресурсов, используя информацию трех подпапок дерева консоли.
Shares (Разделяемые ресурсы). Откройте объект Shares, чтобы увидеть разделяемые ресурсы на данном компьютере. В колонках правой панели содержится информация о каждом разделяемом ресурсе.
Чтобы создать новый ресурс, щелкните правой кнопкой на объекте Share в дереве консоли и выберите в контекстном меню пункт New File Share (Создать файловый ресурс). Чтобы сконфигурировать существующий ресурс, щелкните правой кнопкой на соответствующем ресурсе в правой панели и выберите в контекстном меню пункт Properties.
Чтобы отправить сообщение какому-либо компьютеру или всем компьютерам, которые используются подсоединенными пользователями, щелкните правой кнопкой на объекте Share в дереве консоли и выберите All Tasks\Send Console Message (Все задачи\Отправить консольное сообщение). Введите текст сообщения и выберите или исключите компьютеры, которым может быть отправлено сообщение.
Щелкните на кнопке Add, чтобы выбрать и другие компьютеры в сети (не подсоединенные в данный момент к этому компьютеру) для отправки сообщения.
Если кто-либо из подсоединенных пользователей работает на компьютере под управлением Windows 9x, то он не сможет получить сообщение, если на его компьютере не установлен компонент WinPopup. В операционные системы Windows NT/2000/XP/2003 встроены возможности Messenger Service, поэтому их пользователи получат ваше сообщение в окне Messenger Service.
Sessions (Сеансы). Сеанс начинается в тот момент, когда удаленный пользователь выполняет доступ к разделяемому ресурсу. Для объекта Sessions выводится следующая информация:
Вы можете отсоединить всех пользователей, подсоединенных к этому компьютеру, щелкнув правой кнопкой на объекте Sessions в дереве консоли и выбрав в контекстном меню Disconnect All Sessions (Отсоединить все сеансы). Чтобы отсоединить отдельного пользователя, щелкните правой кнопкой на сеансе этого пользователя в правой панели и выберите в контекстном меню пункт Close Session (Закрыть сеанс).
Open Files (Открытые файлы). Объект Open Files содержит информацию, указывающую, какие файлы были открыты, кем открыты и что делают эти пользователи.
Вы можете закрыть все открытые файлы, щелкнув правой кнопкой на объекте Open Files и выбрав в контекстном меню Disconnect All Open Files (Отсоединить все открытые файлы). Вы можете закрыть конкретный открытый файл, щелкнув на нем правой кнопкой в правой панели и выбрав в контекстном меню Close Open File (Закрыть открытый файл).
Local Users and Groups (Локальные пользователи и группы)
Оснастка Local Users and Groups используется для управления пользователями и группами, которые выполнили вход на этот компьютер (но не вход в домен). Если компьютер Windows Server 2003 является контроллером домена, то эта оснастка недоступна. Контроллеры домена управляют только доменными пользователями и группами.
Управление локальными пользователями. Чтобы увидеть список пользователей, выберите объект User в дереве консоли. По умолчанию Windows Server 2003 создает учетную запись Administrator и учетную запись Guest (другие учетные записи могут появиться в зависимости от установленных компонентов).
Учетная запись Administrator – это локальная учетная запись, которую создает Windows Server 2003 для установки операционной системы. Вы используете эту учетную запись во время установки и конфигурирования ОС, и последним применением этой учетной записи должно быть создание вашей собственной учетной записи (сделайте себя членом группы Administrators).
Учетную запись Administrator нельзя удалить, отключить или вывести из локальной группы Administrators, чтобы вы не изолировали самого себя от компьютера (правда, вы должны еще помнить свой пароль).
Учетная запись Administrator имеет свой собственный набор подпапок в %SystemDrive%\Documents and Settings. Если вы входите в домен с этой учетной записью (что можете делать, если знаете пароль для учетной записи Administrator на контроллере домена), то Windows Server 2003 создает локально вторую учетную запись Administrator с именем Administrator. ИМЯ_ДОМЕНА. Эта учетная запись тоже содержит набор подпапок в %SystemDrive%\Documents and Settings.
По умолчанию Windows Server 2003 отключает учетную запись Guest, что является разумным подходом и обычно не требует изменений. Если учетная запись Guest включена, то пользователи могут выполнять вход как "гость", то есть без пароля. Однако учетная запись Guest является членом группы Guest, полномочия и права которой сильно ограничены.
Добавление локальных пользователей. Чтобы добавить пользователей на локальном компьютере, щелкните правой кнопкой на объекте Users в дереве консоли и выберите в контекстном меню пункт New User (Создать пользователя). Появится диалоговое окно New User ( рис. 8.9), где нужно ввести базовую информацию об этом пользователе.
Ниже приводятся некоторые рекомендации по вводу данных в этом диалоговом окне.
- В поле User Name вводится пользовательское имя входа, например, kathyi, kathy, kivens и т.д.
- Это должно быть уникальное на данном компьютере имя, и оно может содержать до 20 символов в верхнем и нижнем регистре, за исключением следующих символов: " / \ [ ] : ;|= , + * ? < >
- Поля Full Name и Description не являются обязательными, но полезны для поиска, если вы создаете много локальных пользователей.
- Вы можете ввести пароль (не забудьте сообщить его новому пользователю) или не вводить его, если знаете, что данный пользователь собирается сразу выполнить вход, чтобы создать новый личный пароль.
- Если вы создаете реальный постоянный пароль, сбросьте флажок User must change password at next logon (Пользователь должен изменить пароль при следующем входе). Вы можете также выбрать одну из других опций для пароля.
Конфигурирование локальных пользователей. После создания нового пользователя дважды щелкните на имени этого пользователя в правой панели консоли, чтобы открыть диалоговое окно Properties этого пользователя. Здесь вы можете управлять правами и полномочиями этого пользователя.
Во вкладке Member of (Член групп) задайте членство в группах. Пользователь автоматически является членом группы Users, имеющей ограниченные права и полномочия (такие же, как для группы Guest). Щелкните на кнопке Add, чтобы добавить пользователя в другие необходимые группы.
- Вкладка Profile (Профиль) используется для конфигурирования перемещаемых и обязательных профилей, а также настройки домашней папки (обычно в сети). Поскольку это локальный пользователь, который, возможно, выполняет также вход в домен с доменным пользовательским именем (которое может совпадать с локальным пользовательским именем), поэтому обычно не принято изменять эти настройки на локальном компьютере. Используйте средства на контроллере домена, чтобы задавать опции доменной конфигурации для пользователя.
- Все другие вкладки используются для конфигурирования Terminal Server и свойств коммутируемого доступа (Dial-in) пользователя; они рассматриваются в соответствующих лекциях этого курса.
Управление локальными группами. Windows Server 2003 создает ряд встроенных групп во время установки операционной системы. За исключением группы Replicator (которая имеет особую роль, и не должна содержать обычных пользователей) вы можете включать локальных пользователей в группы, если хотите повысить их полномочия на данном компьютере. Включение пользователя в группу – это эффективный способ управления полномочиями и правами (иначе приходится присваивать права и полномочия каждому пользователю по отдельности).
Создание локальных групп. Вы можете создавать локальные группы с конкретными группами полномочий, которые могут требоваться для локального компьютера. Обычно в сетевой среде компьютер редко работает в автономном режиме, то есть в основном его работа происходит на уровне домена.
Но если вы все же хотите добавить локальную группу, щелкните правой кнопкой на объекте Groups в дереве консоли и выберите в контекстном меню пункт New Group (Создать группу). В диалоговом окне New Group ( рис. 8.10) задайте имя этой группы и (при необходимости) описание.
Добавление членов в локальные группы. Вы можете щелкнуть на кнопке Add, чтобы начать добавление членов в локальную группу, или закрыть это диалоговое окно и начать добавление позже, дважды щелкнув на имени этой группы в правой панели. Если данный компьютер включен в состав домена, то членами такой группы могут быть локальные пользователи, доменные пользователи или глобальные группы домена.
В диалоговом окне Select Users or Groups (Выбор пользователей или групп) выберите объект, который хотите добавить в группу, используя следующие рекомендации.
- Щелкните на Object Types (Типы объектов), чтобы выбрать пользователя и/или группу.
- Щелкните на Locations (Местоположение), чтобы выбрать локальный компьютер, домен или одну из глобальных групп домена.
- Щелкните на кнопке Advanced, чтобы открыть диалоговое окно Search (Поиск), где можете дополнительно уточнить свои критерии.
- Выбрав свои критерии, щелкните на кнопке Find Now, чтобы получить список доступных вам объектов, после чего вы можете начать добавление членов в свою группу.
Performance Logs and Alerts (Журналы производительности и оповещения)
Вы можете следить за состоянием компьютера и устранять потенциальные или реальные проблемы, используя мониторы производительности, встроенные в операционную систему. Информацию по этим темам см. в лекции 17 курса "Внедрение, управление и поддержка сетевой инфраструктуры MS Windows Server 2003".
Device Manager (Диспетчер устройств)
Device Manager – это неоценимое средство поиска и устранения проблем оборудования, обновления драйверов и изменения конфигурации установленных устройств. Вот некоторые необходимые сведения по использованию Device Manager.
- Вы должны иметь административные привилегии на данном компьютере.
- Вы можете управлять только локальными устройствами.
- Сетевые настройки политик, возможно, не позволят вам вносить изменения по устройствам.
Просмотр устройств компьютера. Первой и наиболее очевидной функцией Device Manager является быстрый просмотр вашего компьютера и всех установленных устройств. Это позволяет вам сразу увидеть, имеются ли проблемы или конфликты оборудования, за счет отметки устройств, не работающих должным образом (они помечены желтым восклицательным знаком), а также нераспознанных устройств (они помечены желтым вопросительным знаком). Device Manager не только представляет обзор оборудования вашего компьютера, но также позволяет выбирать различные способы просмотра этой информации. В меню View предлагаются следующие виды отображений.
- Devices by type (Устройства по типам). Отображение по умолчанию, в котором выводится список установленных устройств, сгруппированные по типам в алфавитном порядке.
- Devices by connection (Устройства по подключению). Список всех устройств, упорядоченный по типам их подсоединения.
- Resources by type (Ресурсы по типам). Отображение устройств, упорядоченных по ресурсам, которые они используют. К ресурсам относятся DMA, I/O, IRQ и адреса памяти.
- Resources by connection (Ресурсы по подключению). Аналогично Resources by type. В этом отображении выводится список ресурсов с типами подсоединений в виде их подмножества.
- Show hidden devices (Отображать скрытые устройства). Удобное средство для поиска устройств, которые были физически отсоединены, но не были деинсталлированы с компьютера. Отображаются также установленные устройства, не поддерживающие Plug and Play.
Печать отчетов по устройствам компьютера. Кроме просмотра информации об устройствах вы можете также печатать отчеты, выбрав пункт Print в меню Action. Можно выводить следующие три типа отчетов.
- System summary (Сведения о системе). Содержит базовую информацию о системе, такую как операционная система, процессор и установленная память. Кроме того, этот отчет содержит сводку информации по дисковым устройствам, использованию прерываний (IRQ), прямого доступа к памяти (DMA), использованию памяти и портов ввода-вывода (I/O).
- Selected class or device (Выбранный класс или устройство). Содержит подробную информацию по устройству, которое выбирается вами перед вызовом команды Print. В этом отчете указывается класс данного устройства, его описание или имя, ресурсы, которые оно использует, а также информация о драйверах устройства.
- All devices and system summary (Сведения о системе и всех устройствах). Печать той же информации, что и в отчете System summary, и затем вывод информации отчета Selected class or device по каждому установленному устройству.
Имеет смысл печатать отчет All devices and system summary для каждого компьютера и держать эту распечатку в столе, на котором стоит компьютер, или в находящейся под рукой папке. Вы можете также выводить отчет в файл и накапливать эту информацию в большом документе с отчетами по всем сетевым компьютерам.
Управление устройствами. Вы можете также управлять устройствами в Device Manager. Вы можете модифицировать настройки, заменять драйверы, активизировать и отключать устройства, а также удалять (деинсталлировать) устройства. Для доступа к свойствам устройства дважды щелкните на строке этого устройства или щелкните правой кнопкой на этой строке и выберите в контекстном меню пункт Properties. Поскольку каждому устройству требуется драйвер, в каждом диалоговом окне Properties обязательно содержатся следующие две вкладки.
- General (Общие). Содержит базовую информацию, такую как имя, тип и изготовитель устройства, его текущее состояние (работает или не работает), средство устранения проблемы, если устройство не работает, а также опцию Device Usage (Использование устройства), чтобы активизировать или отключать устройство.
- Driver (Драйвер). Содержит информацию о текущем установленном драйвере для данного устройства. Указывается имя драйвера, поставщик, дата, версия и цифровая подпись (если она имеется).
Щелкните на кнопке Driver Details, чтобы открыть диалоговое окно Driver File Details (Сведения о файле драйвера), где указывается путь и имя (имена) установленного драйвера (драйверов). Вы можете использовать кнопки этого диалогового окна, чтобы удалить текущий драйвер или обновить его.
Если устройство использует системные ресурсы, то имеется вкладка Resources (Ресурсы), содержащая список используемых ресурсов, а также опцию для их ручного изменения. Не используйте эту возможность, если недостаточно ориентируетесь в вопросах работы с устройствами. Во вкладке Resources содержится также список конфликтующих устройств, который предупреждает вас о любых конфликтах ресурсов между выбранным устройством и всеми остальными установленными устройствами.
Вкладка Advanced включается для устройств, имеющих дополнительные возможности, которые могут быть заданы пользователем. У вас могут быть также устройства со своими собственными специальными вкладками. Например, для установленных портов включается вкладка Port Settings (Настройка порта), для модемов – вкладки Modem (Модем) и Diagnostics (Диагностика), и US- Root Hub содержит вкладку Power.
Удаление устройств. Кроме просмотра установленных устройств и изменения их свойств вы можете также использовать Device Manager для удаления устройств. Чтобы удалить устройство, щелкните правой кнопкой на его строке и выберите в контекстном меню пункт Uninstall. Вы можете также удалить устройство, открыв диалоговое окно Properties, выбрав вкладку Driver и щелкнув на кнопке Uninstall.
Storage
Storage – это вторая категория средств в дереве консоли Computer Management. Ее подкатегории содержат средства для управления съемными ЗУ, дефрагментации дисков и управления дисками. Дефрагментация дисков описывается в начале этой лекции, и в этом разделе дается описание остальных двух средств.