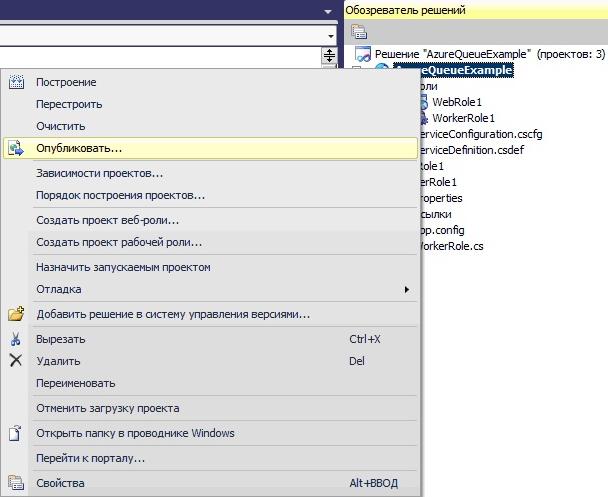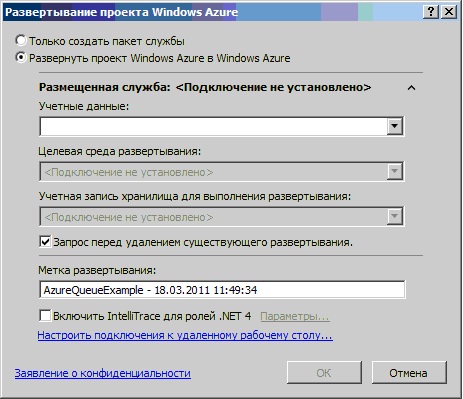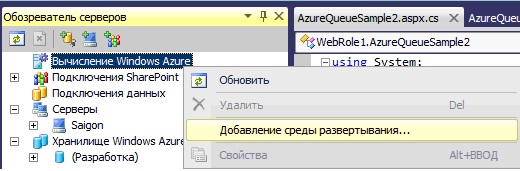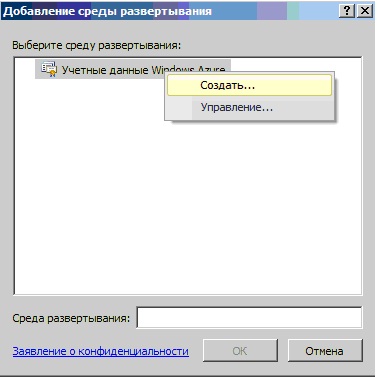Отладка и развертывание проекта
Развертывание "облачной" службы
"Облачную" службу можно развернуть непосредственно из среды разработки. В нашем случае, щелкнув правой кнопкой мыши на проекте "облачной" службы, и выбрав пункт "Опубликовать."
В появившемся окне "Развертывание проекта Windows Azure " модно выбрать один из следующих вариантов:
- Только создать пакет службы. Можно указать Visual Studio только создать пакет службы. Когда пакет создан, Visual Studio открывает окно проводника, показывая расположение файла созданного пакета. Теперь вы можете перейти на портал разработчика и развернуть пакет и файл конфигурации в нужный слот развертывания.
- Развернуть "облачную" службу в Windows Azure. В этом случае служба развертывается непосредственно в Windows Azure, для этого необходимо указать идентификатор подписки и сертификат, для проверки подлинности учетных данных
Независимо от выбранного варианта, перед тем, как выполнять развертывание "облачной" службы, необходимо создать на портале разработчика Windows Azure следующее.
- Подписка на Windows Azure. При регистрации в Windows Azure подписка связывается с вашим Live ID. Идентификатор подписки можно найти, перейдя на страницу Account портала разработки. Идентификатор подписки отображается в разделе Support Information в нижней части страницы.
- Размещенная служба Windows Azure. До развертывания "облачной" службы необходимо создать размещенную службу для этого развертывания. Размещенная служба предоставляет два слота развертывания, в которые может быть развернута "облачная" служба: Промежуточный и Производственный.
- Учетная запись хранилища Windows Azure. При развертывании "облачной" службы из Visual Studio пакет службы сначала отправляются в хранилище больших двоичных объектов через заданную учетную запись хранилища, а затем разворачиваются в среде Windows Azure из службы больших двоичных объектов.
При первом развертывании "облачной" службы из Visual Studio необходимо связать ее с размещенной службой, созданной вами на портале разработчика; также необходимо предоставить учетные данные, которые Visual Studio сможет использовать для взаимодействия с вашей подпиской Windows Azure.
Также в окне "Развертывание облачной службы" можно включить IntelliTrace.
Просмотр состояния развертывания
Состояние развертывания также можно просматривать средствами среды разработки в обозревателе серверов, где можно добавить развертывания для отслеживания. При просмотре состояния развертывания работу в Visual Studio прерывать не требуется.
Обозреватель вычислений Windows Azure позволяет просматривать и отслеживать только ваши собственные развертывания; из обозревателя вычислений Windows Azure нельзя запускать и останавливать экземпляры ролей.
Просматривать службу в обозревателе вычислений Windows Azure можно только после того, как она развернута в слот развертывания.
Чтобы добавить развертывание в обозреватель вычислений Windows Azure:
- Откройте обозреватель серверов.
- Щелкните правой кнопкой мыши в обозревателе вычислений Windows Azure и выберите "Добавление среды развертывания", для отображения окна "Добавление среды развертывания".
Чтобы добавить слот развертывания для отслеживания щелкните правой кнопкой мыши узел "Учетные данные Windows Azure " и выберите "Создать".
Эти учетные данные используются Visual Studio для взаимодействия с Windows Azure для управления вашими размещенными службами.
После создания и сохранения ваших именованных учетных данных выберите размещенные службы и слот развертывания для отображения в обозревателе вычислений Windows Azure. Обозреватель вычислений Windows Azure будет показывать отслеживаемый слот, включен ли отладчик IntelliTrace для этого развертывания и состояние каждого экземпляра роли.
Отладка с помощью IntelliTrace
Отладка с помощью IntelliTrace доступная в Microsoft Visual Studio 2010 Ultimate, и позволяет получить более подробное представление о приложении.
С помощью IntelliTrace можно увидеть события, произошедшие в прошлом, а также контекст, в котором они происходили.
Отладку с помощью IntelliTrace можно включить только для "облачной" службы, развертывание которой выполняется из Visual Studio. Необходимо настроить отладку с помощью IntelliTrace для "облачной" службы перед ее развертыванием в среду Windows Azure. Если отладка для службы не настроена, и вы решили сделать это, необходимо заново выполнить развертывание службы через Visual Studio.
Когда все готово к развертыванию "облачной" службы, убедитесь, что для целевых объектов построения задано значение Отладка. Затем щелкните правой кнопкой мыши по проекту "облачной" службы в обозревателе решений и выберите "Опубликовать". Для включения IntelliTrace установите флажок "Включить IntelliTrace для ролей .NET 4" в диалоговом окне "Развертывание проекта Windows Azure ".
Журнал IntelliTrace представляет собой кольцевой файл журнала, максимальный размер которого указывается в настройках IntelliTrace (размер по умолчанию 250 МБ). Журналы IntelliTrace записываются в файл в файловой системе виртуальной машины. В момент, когда вы запрашиваете журнал, делается снимок, который загружается на ваш локальный компьютер.
Загрузить журналы IntelliTrace для экземпляра роли можно с помощью обозревателя вычислений Windows Azure.
Список вспомогательных материалов и материалов для самостоятельного изучения
Развертывание облачной службы.
- http://msdn.microsoft.com/ru-ru/library/ff683671.aspx
- http://msdn.microsoft.com/ru-ru/library/dd264915.aspx
- http://blogs.msdn.com/b/jnak/archive/2010/05/27/using-intellitrace-to-debug-windows-azure-cloud-services.aspx
- http://msdn.microsoft.com/ru-ru/library/ff683672.aspx
IntelliTrace - общая информация
- http://www.interface.ru/home.asp?artId=23551
- http://msdn.microsoft.com/en-us/library/dd264915.aspx
- http://habrahabr.ru/blogs/vs/73335/
- http://msug.vn.ua/Posts/Details/3809
- http://andir-notes.blogspot.com/2010/02/intellitrace-new-tool-for-debugging-in.html
Отладка с помощью IntelliTrace