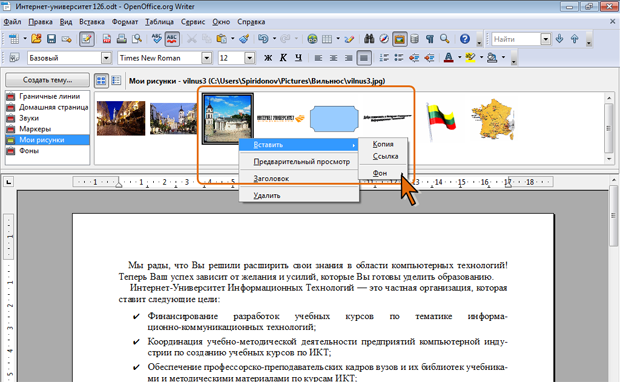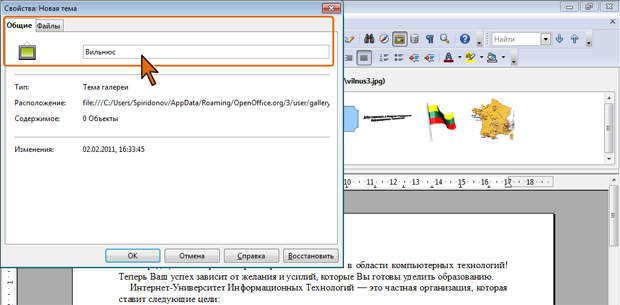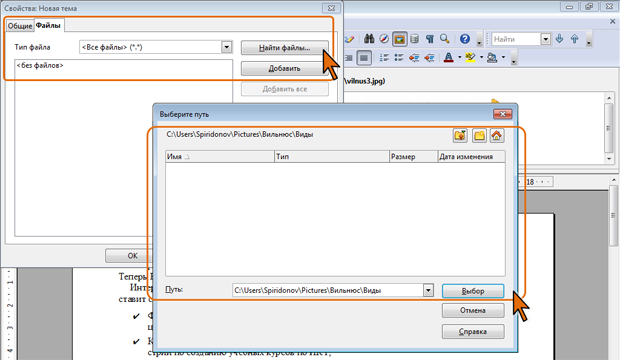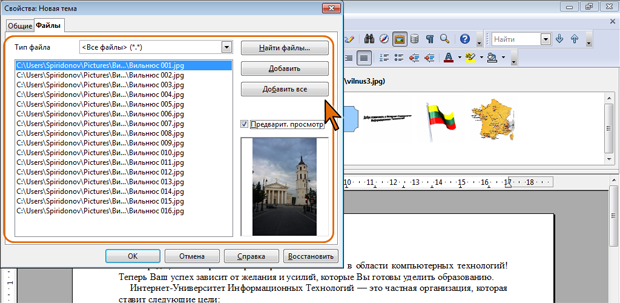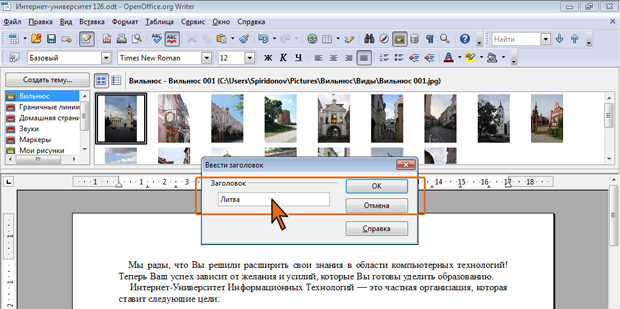Графические возможности
Работа с Галереей
О Галерее
Галерея служит для быстрой вставки документ часто используемых графических объектов. Достоинством Галереи является так же то, что она может быть использована во всех приложениях OpenOffice.org.
Для отображения и скрытия окна Галереи используют кнопку Галерея в панели инструментов Стандартная (см. рис. 12.3). По умолчанию окно Галереи прикреплено к верхней границе окна документа. При желании окно можно открепить и свободно разместить в окне или прикрепить к другой границе.
Галерея по умолчанию содержит различные графические и звуковые объекты, помещаемые туда автоматически при установке OpenOffice.org.
Все объекты в Галерее сгруппированы по темам. Пользователь может создавать, переименовывать и удалять собственные темы. В пользовательские темы можно добавлять графические объекты и удалять их оттуда. При этом один и тот же объект может одновременно находиться в нескольких темах. Встроенные темы ( Граничные линии, Домашняя страница и др.) пользователь изменить не может.
Объекты в окне Галереи могут быть просмотрены в двух видах: в виде эскизов (см. рис. 12.3) и в виде списка. Переключение между видами производится кнопками Вид значков и Вид деталей окна Галереи. Для более подробного просмотра объекта в Галерее следует дважды щелкнуть по нему. Для возврата в установленный режим просмотра необходимо опять два раза щелкнуть по объекту.
Вставка графического объекта из Галереи
Самым простым способом вставки графического объекта из Галереи является перетаскивание его мышью в нужное место в документе. При этом изображение будет вставлено как копия объекта.
- Больше возможностей можно получить при использовании другого способа вставки.
- Установите курсор в том месте документа, куда требуется вставить изображение.
- Щелкните правой кнопкой мыши по объекту в Галерее и выберите команду Вставить, а затем в подчиненном меню нужную команду для указания особенностей вставки (рис. 12.14).
- Объект можно вставить в документ либо как копию, либо как ссылку. Копия независима от исходного объекта. Любые изменения оригинала никак не отражаются на копии. Ссылка является зависимой от оригинала. Изменения в оригинале объекта отражаются и в документе.
Использование подчиненного меню команды Фон (см. рис. 12.14) позволяет вставлять изображение как фоновый рисунок для страницы, абзаца, таблицы или ее элементов.
Работа с элементами Галереи
Создание новой темы
- В окне Галереи (см. рис. 12.3 или рис. 12.14) нажмите кнопку Создать тему.
- Во вкладке Общие окна Свойства введите имя создаваемой темы (рис. 12.15).
- Для добавления рисунков в тему Галереи во вкладке Файлы нажмите кнопку Найти файлы, а затем в окне Выберите путь перейдите в папку с файлами (файлы в папке отображаться не будут) и нажмите кнопку Выбор (рис. 12.16).
- Во вкладке Файлы (рис. 12.17) выделите нужные файлы и нажмите кнопку Добавить. Или нажмите кнопку Добавить все для добавления всех файлов выбранной папки.
Аналогичным образом в данную тему Галереи можно добавить и файлы других папок. По окончании добавления файлов следует нажать кнопку ОК.
Все добавленные в Галерею файлы остаются в прежних папках.
Переименование темы
Переименовывать можно только темы, созданные пользователем.
- В списке тем окна Галереи щелкните правой кнопкой мыши по теме и в контекстном меню выберите команду Переименовать.
- В окне Ввести заголовок (рис. 12.18) введите новое имя темы.
Добавление графических объектов в Галерею
Существует несколько способов добавления объектов в Галерею. Следует напомнить, что объекты можно добавлять только в темы, созданные пользователем.
Для добавления большого числа рисунков из графических файлов лучше всего щелкнуть правой кнопкой мыши по имени темы в списке тем Галереи и в контекстном меню выбрать команду Свойства. После отображения вкладки Файлы окна Свойства нажать кнопку Найти файлы (см. рис. 12.16) и добавить файлы так же, как это делалось при создании новой темы.
Непосредственно при работе в OpenOffice.org в Галерею можно добавить рисунок из любого графического файла, расположенного в любой папке.
- Откройте тему Галереи, в которую будет добавляться рисунок.
- Откройте окно папки с файлом рисунка.
- Перетащите значок файла из окна папки в окно Галереи.
В Галерею можно поместить графический объект (рисунок, рисованная фигура, объект текстового эффекта и др., за исключением врезки) из любого открытого документа OpenOffice.org.
- Откройте тему Галереи, в которую будет добавляться рисунок.
- Щелчком мыши выделите графический объект.
- После выделения объекта отпустите кнопку мыши. Снова щелкните объект и удерживайте кнопку мыши нажатой в течение более двух секунд.
- Не отпуская кнопку мыши, перетащите рисунок в галерею.
Удаление объектов из Галереи
Для удаления одиночного объекта из Галереи необходимо щелкнуть по нему правой кнопкой мыши и в контекстном меню выбрать команду Удалить. В окне запроса подтверждения удаления следует нажать кнопку Да.
Аналогичным образом из Галереи можно удалить тему.
- Щелкните правой кнопкой мыши по имени темы и в контекстном меню выберите команду Удалить.
- В окне запроса подтверждения удаления нажмите кнопку Да.
Все удаленные из Галереи файлы остаются в прежних папках.