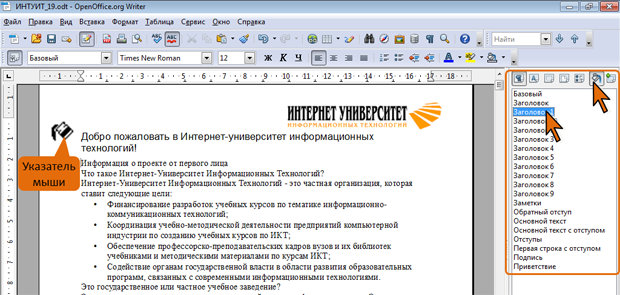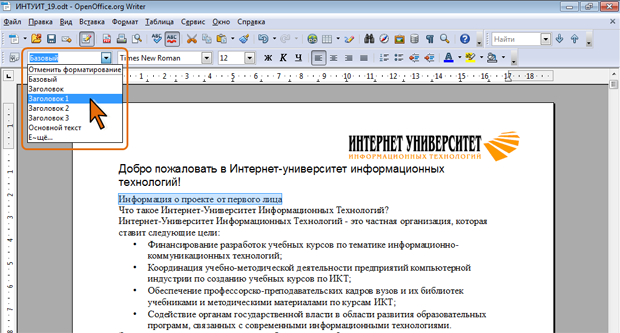Оформление текста: работа со стилями
Назначение стиля
Автоматическое назначение стиля при вводе текста
По умолчанию при вводе текста в новом документе используется стиль Базовый.
Можно настроить параметры автозамены таким образом, чтобы при вводе текста автоматически назначались некоторые стили.
- В меню Сервис выберите команду Параметры автозамены.
- В диалоговом окне Автозамена перейдите во вкладке Параметры в столбце [В] установите флажок Применять стили (рис. 9.2).
Особенно удобно использование автозамены для применения стилей Заголовок 1 – Заголовок 8.
Абзац форматируется как заголовок, если выполнены следующие условия:
- абзац начинается с заглавной буквы;
- в конце абзаца нет знака препинания;
- над и под абзацем расположены пустые абзацы.
Для применения стиля подзаголовка перед вводом текста заголовка следует несколько раз нажать клавишу Tab. Например, для получения стиля Заголовок 2 следует один раз нажать клавишу Tab, а для получения стиля Заголовок 3 – два раза и так далее.
Для автоматического применения стиля Первая строка с отступом следует перед началом ввода текста абзаца нажать клавишу Tab.
Назначение произвольного стиля
Чаще всего для назначения стиля фрагменту документа используют окно Стили и форматирование.
- Выделите текст. Чтобы применить стиль символов к одному слову, достаточно установить курсор на это слово. Чтобы применить стиль к одному абзацу, достаточно установить курсор в любом месте этого абзаца.
- В окне Стили и форматирование (см. рис. 9.1) отобразите список нужных стилей (абзацев, символов или списков).
- Дважды щелкните по названию назначаемого стиля в окне Стили и форматирование.
В тех случаях, когда какой-либо один стиль требуется назначить для различных фрагментов документа, удобно пользоваться возможностями стилевой заливки.
- В окне Стили и форматирование выберите требуемый стиль и нажмите кнопку Стилевая заливка. Указатель мыши при этом примет вид наклоненной банки с выливающейся краской (рис. 9.3).
- Выделите указателем мыши фрагменты, для которых назначается стиль (рис. 9.4). При назначении стиля символа достаточно щелкнуть по слову, при назначении стиля абзаца или списка достаточно щелкнуть по абзацу.
- Таким образом можно выделить любое число произвольно расположенных абзацев.
- Если какой-либо фрагмент был выделен по ошибке, щелкните правой кнопкой мыши в любом месте документа и продолжите выделение нужных фрагментов.
- Для завершения режима применения стиля, нажмите кнопку Стилевая заливка еще раз или нажмите клавишу Esc
При назначении стилей абзацев можно использовать раскрывающийся список Стиль в панели инструментов Форматирование.
- Выделите текст, к которому требуется применить стиль.
- Щелкните по стрелке раскрывающегося списка и выберите требуемый стиль (рис. 9.5).
Копирование форматирования
Стиль, а точнее, все параметры форматирования, можно копировать с одного фрагмента документа на другой.
- Выделите текст или объект, форматирование которого необходимо копировать.
- На панели инструментов Стандартная нажмите кнопку Формат по образцу. Указатель мыши примет вид инструмента заливки (такой же, как и при использовании нажмите кнопку Стилевая заливка на рис. 9.3).
- Выделите фрагмент документа или нажмите кнопку мыши, поместив указатель мыши в область текста или на объект, к которому необходимо применить форматирование.
- Чтобы исключить форматирование абзаца, при щелчке мышью удерживайте клавишу Ctrl. Чтобы исключить форматирование символа, при щелчке мышью удерживайте комбинацию клавиш Ctrl + Shift.
В случае необходимости применения форматирования к нескольким объектам или фрагментам текста следует дважды щелкнуть кнопку Формат по образцу. Для прекращения применения форматирования необходимо еще раз нажать эту кнопку или нажать клавишу Esc.