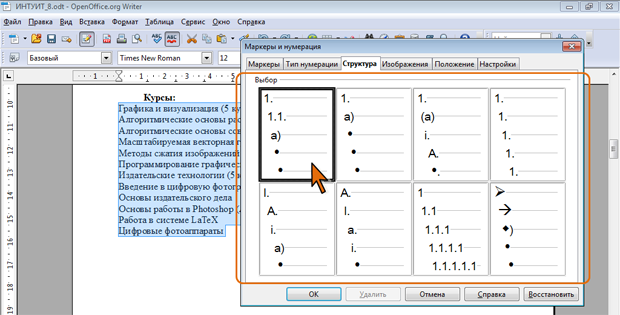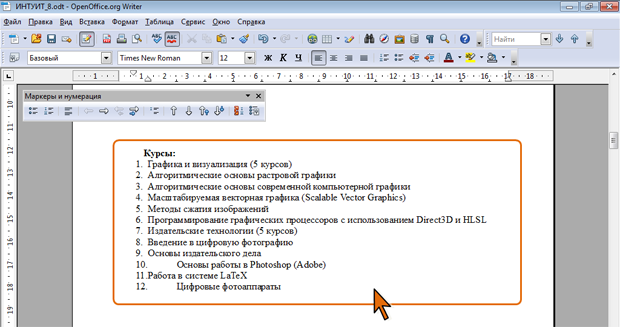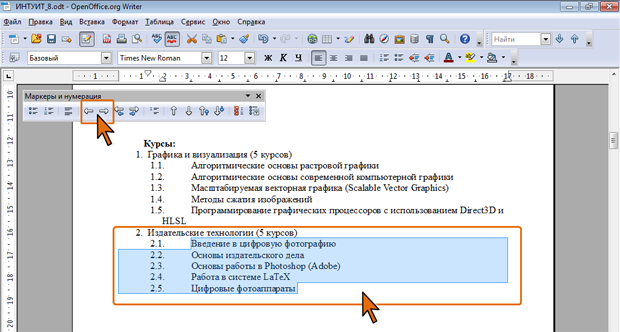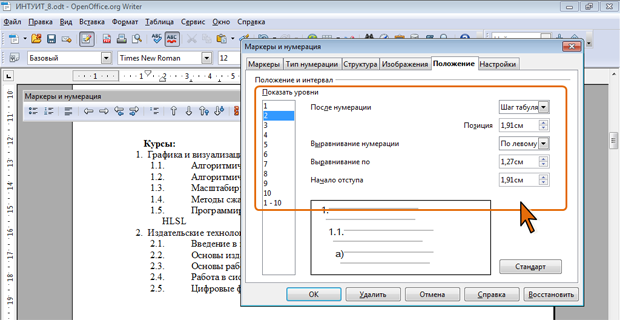Оформление текста: работа со списками
Оформление многоуровневых списков
Создание списка
Создание многоуровневого списка возможно только с использованием диалогового окна Маркеры и нумерация (см. рис. 8.4).
- Перейдите во вкладку Структура диалогового окна Маркеры и нумерации и дважды щелкните по требуемому образцу или выберите его и нажмите кнопку ОК (рис. 8.19).
- Первоначально список не будет многоуровневым (рис. 8.20).
- Для понижения уровня отдельных абзацев списка нажмите кнопку Понизить на один уровень в панели инструментов Маркеры и нумерация (рис. 8.21). Каждое нажатие кнопки понижает выделенные абзацы на один уровень. Для повышения уровня нажмите кнопку Повысить на один уровень. Аналогично можно использовать команды контекстного меню На один уровень вверх и На один уровень вниз (см. рис. 8.3).
Для понижения уровня абзаца в списке можно также поставить курсор в начало строки абзаца и нажать клавишу Tab, а для повышения – комбинацию Shift + Tab.
Настройка параметров списка
Изменение нумерации
Изменение нумерации многоуровневого списка производится во вкладке Настройки диалогового окна Маркеры и нумерация (рис. 8.22). При этом в одном списке для разных уровней можно использовать как нумерацию, так и маркеры, в том числе и графические.
- В поле Показать уровни выделите уровень списка, для которого производится настройка. Если для всех уровней списка следует установить одинаковый тип нумерации, выберите параметр 1-10.
- Выполните настройку необходимых параметров так, как это делается для обычных нумерованных или маркированных списков (см. Настройка параметров списка и Настройка параметров списка ).
- При использовании нумерации в счетчике Все уровни введите число предыдущих уровней, которые нужно включить в нумерацию текущего уровня. Например, если ввести 2, а для предыдущего уровня используется стиль нумерации А, Б, В..., то схема нумерации для текущего уровня будет: A.1.
Флажок Последовательная нумерация устанавливает последовательную нумерацию всех абзацев списка, независимо от их уровня в этом списке. Такой возможностью пользуются редко.
Настройка положения маркера и отступов абзаца
Настройка положения номера или маркера многоуровневого списка, а также абзацных отступов, производится во вкладке Положение (рис. 8.23).
увеличить изображение
Рис. 8.23. Настройка положения номера (маркера) и отступов абзацев многоуровневого списка
- В поле Показать уровни выделите уровень списка, для которого производится настройка. Если для всех уровней списка следует установить одинаковый тип нумерации, выберите параметр 1-10.
- Выполните настройку необходимых параметров так, как это делается для обычных нумерованных или маркированных списков (см. Настройка положения номера и отступов абзаца и Настройка положения маркера и отступов абзаца).
- Для восстановления стандартных параметров маркированного списка нажмите кнопку Стандарт.
Удаление нумерации
Нумерация удаляется одинаково, независимо от способа установки и вида установленной нумерации.
- Выделите абзацы, для которых необходимо удалить нумерацию или маркеры.
- Нажмите кнопку Выключить нумерацию в панели Маркеры и нумерации (см. рис. 8.2).