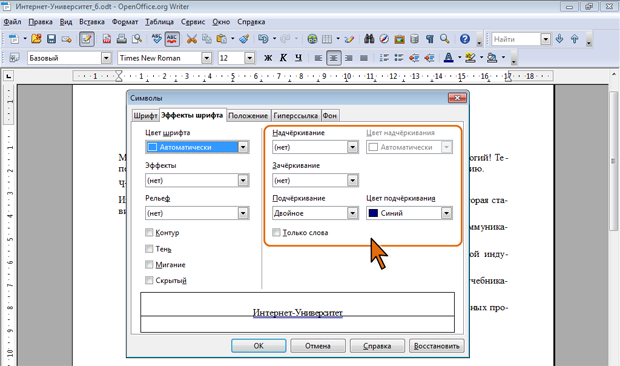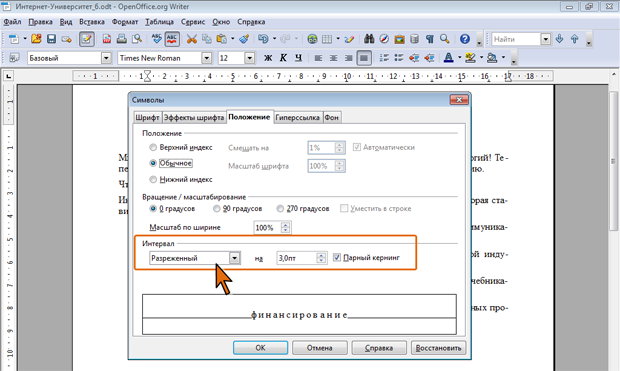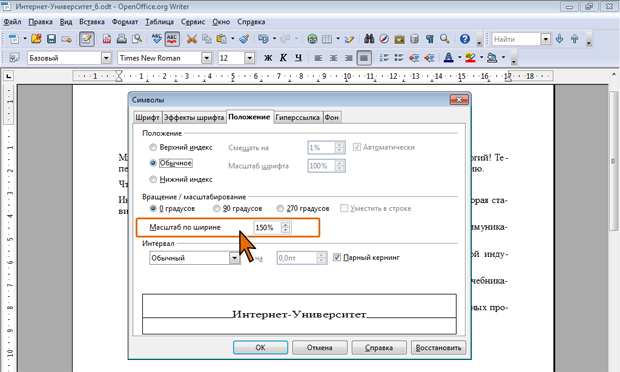Оформление текста: работа со шрифтом
Установка основных параметров шрифта
Выбор шрифта (гарнитуры)
Шрифт определяет внешний вид символов текста.
Шрифт выбирается в раскрывающемся списке Гарнитура панели инструментов Форматирование или в подчиненном меню команды Гарнитура (см. рис. 6.3). В верхней части списка отображаются имена последних пяти выбранных шрифтов.
Набор доступных шрифтов определяется не только OpenOffice.org, но и всей операционной системой.
Определенных правил для выбора шрифта документа не существует. Не рекомендуется в одном документе использовать большое разнообразие шрифтов – это затрудняет восприятие текста.
При выборе шрифта следует иметь в виду, что не все шрифты содержат начертания русских букв.
Установка размера шрифта
Размер шрифта определяет высоту и ширину символов текста. Размер шрифта устанавливается в специальных единицах – пунктах. 1 пункт (1 пт) равен 0,35 мм.
Размер шрифта выбирается в раскрывающемся списке Кегль панели инструментов Форматирование или в подчиненном меню команды Кегль (см. рис. 6.3).
Минимально возможный размер шрифта — 2 пт. Максимальный размер – 999,9 пт. Размер шрифта можно устанавливать с точностью до 0,1 пт. (с такой точностью размер не всегда отображается в поле раскрывающегося списка Кегль ).
Для установки произвольного размера шрифта введите требуемое значение в поле раскрывающегося списка Кегль панели инструментов Форматирование (см. рис. 6.3) и нажмите клавишу Enter.
Определенных правил для выбора размера шрифта документа не существует. Обычно для оформления основной части текста используют шрифты размером от 10 до 14 пт.
Для изменения размера шрифта можно воспользоваться также кнопками Увеличить кегль и Уменьшить кегль, которые можно отобразить на панели Форматирование.
Выбор цвета шрифта
По умолчанию в OpenOffice.org Writer при создании нового пустого документа для текста установлен автоцвет шрифта, который на белом фоне отображается как черный, а при использовании фона темных цветов автоматически изменяется на белый.
Цвет шрифта выбирается в палитре цветов раскрывающейся кнопки Цвет текста панели инструментов Форматирование (см. рис. 6.3). После выбора нужного цвета палитра автоматически скрывается. При этом выбранный цвет будет запомнен, и для повторного его применения уже не нужно открывать палитру кнопки: достаточно щелкнуть по ней самой.
Если требуется многократно устанавливать разные цвета шрифта, палитру можно сместить в сторону от кнопки (рис. 6.5), после чего она перестанет автоматически скрываться, превратившись в своеобразную панель инструментов.
По окончании работы с цветами шрифта можно закрыть палитру щелчком по кнопке Закрыть в ее заголовке.
Определенных правил выбора цвета шрифта документа не существует. Не рекомендуется использовать бледные цвета на белом фоне. Не рекомендуется в одном документе использовать большое разнообразие цветов – это затрудняет восприятие текста.
Выделение текста
Использование начертания
Начертание определяет особенности внешнего вида символов текста. Можно установить полужирное начертание и курсив.
Для установки полужирного начертания шрифта используется кнопка Полужирный ( Ж ), а для установки курсивного начертания — кнопка Курсив ( К ) панели инструментов Форматирование (см. рис. 6.3). Можно также воспользоваться соответствующими командами подчиненного меню Эффекты (см. рис. 6.3).
Обе эти кнопки работают в режиме переключателя, то есть после того, как будет установлено начертание для выделенного фрагмента, кнопка так и останется нажатой. Чтобы убрать оформление полужирным начертанием или курсивом, следует еще раз нажать на соответствующую кнопку.
Использование подчеркивания и надчеркивания
Для установки обычного подчеркивания (сплошной тонкой линией) используется кнопка Подчеркнутый ( Ч ) панели инструментов Форматирование. Можно также воспользоваться командой подчиненного меню Эффекты (см. рис. 6.3).
Диалоговое окно Символы (см. рис. 6.4) предоставляет дополнительные возможности при установке подчеркивания.
Во вкладке Эффекты шрифта (рис. 6.6) в раскрывающемся списке Подчеркивание можно выбрать способ подчеркивания. Обычно подчеркивание имеет тот же цвет, что и текст. Но можно выбрать и независимый цвет подчеркивания в раскрывающемся списке Цвет подчеркивания. Если установить флажок Только слова, то пробелы между словами не будут подчеркнуты.
Независимо от выбранного способа установки подчеркивания, чтобы снять его достаточно нажать кнопку Подчеркнутый панели Форматирование (см. рис. 6.3).
Надчеркивание, то есть отображение линии над символами текста, редко используется для выделения.
Для установки обычного надчеркивания (сплошной тонкой линией) используется соответствующая команда подчиненного меню Эффекты (см. рис. 6.3). При желании можно настроить параметры надчеркивания. Это делается во вкладке Эффекты шрифта (см. рис. 6.6) точно так же, как и подчеркивание.
Использование разрядки
Разрядка увеличивает расстояние между символами в строке и используется как несильное выделение текста среди абзаца. Кроме того, разрядка используется при оформлении заголовков.
Во вкладке Положение (рис. 6.7) в раскрывающемся списке Интервал следует выбрать параметр Разреженный, а в рядом расположенном счетчике указать величину, на которую увеличиваются интервалы между символами. Величина изменения интервалов между символами по умолчанию устанавливается в пунктах (пт), но, при желании, значение можно указать и в сантиметрах или миллиметрах. Для этого следует в поле счетчика ввести число и сокращение см или мм: например, 0,5 см или 3 мм. Расстояние между символами можно изменять с точностью до 0,1 пт.
При установке разрядки текста рекомендуется включать кернинг (установить соответствующий флажок (см. рис. 6.7)). Кернинг означает увеличение или уменьшение величины интервала между парами букв с целью улучшения общего вида текста и применяется для выравнивания зрительных интервалов между символами. Есть ряд букв, интервалы между которыми выглядят больше, чем есть на самом деле, — Например, АУ, ГА, ТА, АТ, УД, АЧ, ЬТ и др. Установка флажка Кернинг сокращает эти интервалы. Кернинг особенно важно использовать для прописных букв крупных шрифтов (рис. 6.8).
Использование фона
Для привлечения внимания к фрагменту текста можно изменить цвет фона, на котором он отображается.
Цвет фона выбирается в палитре цветов раскрывающейся кнопки Выделение цветом панели инструментов Форматирование (см. рис. 6.3). После выбора нужного цвета палитра автоматически скрывается. При этом выбранный цвет будет запомнен, и для повторного его применения уже не нужно открывать палитру кнопки: достаточно щелкнуть по ней самой.
Так же, как и при установке цвета шрифта, если требуется многократно устанавливать разный цвет фона шрифта, палитру можно сместить в сторону от кнопки (рис. 6.9), после чего она перестанет автоматически скрываться, превратившись в своеобразную панель инструментов.
По окончании работы с цветами шрифта можно закрыть палитру щелчком по кнопке Закрыть в ее заголовке.
При изменении цвета фона не рекомендуется пользоваться темными цветами: на таком фоне текст трудно читать. Кроме того, следует обратить внимание, что на монохромных принтерах различные цвета фона печатаются оттенками серого цвете.
Использование масштаба
Для выделения текста среди абзаца можно использовать увеличение ширины символов. Этот же эффект может использоваться при оформлении заголовков.
Во вкладке Положение (рис. 6.10) в счетчике Масштаб по ширине следует установить требуемое значение. Максимально допустимый масштаб – 999%, на практике, обычно, используют увеличение ширины символов до 200…300%.