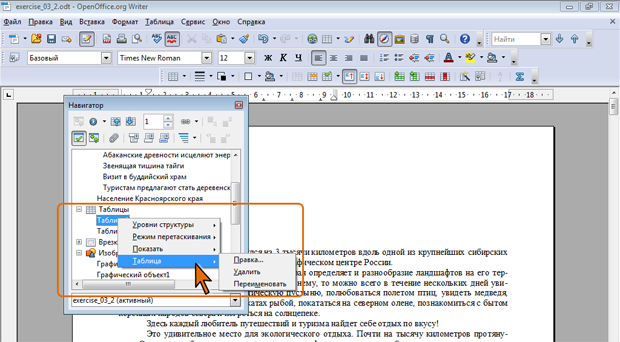Работа с документом
Перемещение по документу
С использованием мыши
Чтобы поставить курсор в определенное место документа, надо подвести указатель мыши (при наведении на текст он будет иметь вид латинской буквы I) и один раз щелкнуть левой кнопкой мыши.
С использованием клавиатуры
Клавиши  и
и  переводят курсор на один символ вправо или влево, а клавиши
переводят курсор на один символ вправо или влево, а клавиши  и
и  — на одну строку вниз или вверх. Клавиши Home и End переводят курсор в начало или конец строки, клавиши Page Up и Page Down — на высоту экрана вверх или вниз.
— на одну строку вниз или вверх. Клавиши Home и End переводят курсор в начало или конец строки, клавиши Page Up и Page Down — на высоту экрана вверх или вниз.
Комбинация клавиш Ctrl +  переводит курсор на одно слово вправо, а Ctrl +
переводит курсор на одно слово вправо, а Ctrl +  – на одно слово влево. Ctrl +
– на одно слово влево. Ctrl +  переводит курсор к началу следующего абзаца, а Ctrl +
переводит курсор к началу следующего абзаца, а Ctrl +  – к началу текущего абзаца. Комбинация клавиш Ctrl + Home переводит курсор в начало документа к самому первому символу, а Ctrl + End – к концу документа к самому последнему символу.
– к началу текущего абзаца. Комбинация клавиш Ctrl + Home переводит курсор в начало документа к самому первому символу, а Ctrl + End – к концу документа к самому последнему символу.
Комбинация клавиш Shift + F5 переводит курсор к последнему положению в документе.
Некоторые особенности и дополнительные возможности имеются при перемещении курсора в таблицах. Клавиша клавиатуры Tab переводит курсор в следующую ячейку таблицы, а комбинация клавиш клавиатуры Shift + Tab – в предыдущую ячейку. Однократное нажатие комбинации клавиш Ctrl + Home переводит курсор к первому символу в текущей ячейке, а следующее нажатие – к первой ячейке таблицы. Аналогично, однократное нажатие комбинации клавиш Ctrl + End переводит курсор к последнему символу в текущей ячейке, а следующее нажатие – к последней ячейке таблицы.
С использованием средств OpenOffice.org Writer
Работа с панелью инструментов Навигация
Панель инструментов Навигация позволяет быстро переходить (переводить курсор) от одного объекта к другому такому же.
Для открытия панели инструментов Навигация следует щелкнуть ее значок, расположенный в нижней части вертикальной полосы прокрутки (рис. 3.8).
Для удобства работы панель можно открепить и перетащить в любое место окна (рис. 3.9).
Для перехода к какому-либо объекту следует щелкнуть соответствующий значок, а затем нажать кнопку со стрелками Предыдущий объект или Следующий объект, расположенные в правой части панели или в нижней части вертикальной полосы прокрутки. По умолчанию, до тех пор, пока не выбирается какой-либо объект, нажатие кнопок со стрелками вызывает переход к предыдущей или следующей странице документа. Названия этих кнопок меняются в зависимости от типа выбранного объекта. В нижней части вертикальной полосы прокрутки кнопки со стрелками отображаются черными, если осуществляется перемещение между страницами, или синими, если используются для перехода между другими объектами.
В панели можно выбрать объекты из следующих параметров: таблица, текстовая рамка, графический объект, объект OLE, страница, заголовки, напоминание, рисованный объект, элемент управления, раздел, закладка, выделение, сноска, примечание, элемент указателя, формула таблицы, неправильная формула таблицы. О назначении той или иной кнопки панели инструментов можно узнать по всплывающей подсказке.
Работа с Навигатором
Навигатор позволяет выполнять быстрые переходы в различные части документа, а также выполнять некоторые действия с ними. Кроме того, Навигатор можно использовать для выполнения вставки элементов из текущего документа или других открытых документов и для формирования составных документов.
Для отображения окна Навигатора нажмите его кнопку на панели инструментов Стандартная, или в меню Вид (см. рис. 3.1) выберите соответствующую команду, или нажмите функциональную клавишу F5.
Окно Навигатора имеет своеобразную панель инструментов и окно списка объектов документа (рис. 3.10).
Кнопка Навигация позволяет отобразить панель инструментов Навигация, а две рядом расположенные кнопки со стрелками можно использовать для последовательного перехода между объектами, выбранными в панели.
Для перехода к требуемой странице введите в счетчике ее номер.
Для возможности перехода к определенному объекту в документе в окне Навигатора должно быть отображено окно списка. Если окно не отображено, следует нажать соответствующую кнопку (самая левая во втором ряду).
Все типы содержимого в окне списка называются "категориями", будь то заголовки, таблицы, врезки, изображения и т.д.
Навигатор отображает все типы объектов, содержащихся в документе. Если рядом с категорией расположен знак плюс, это означает, что существует как минимум один объект данного типа. Если задержать указатель мыши на имени категории, в расширенной всплывающей подсказке отобразится число объектов.
С использованием списка можно перейти к определенному заголовку в документе, таблице, изображению, разделу, гиперссылке и др.
- Щелчком по значку "плюс" (+) или дважды щелкните по названию категории объектов и раскройте список объектов требуемого типа, например, Заголовки (рис. 3.11). При желании таким образом можно развернуть списки различных категорий.
- Можно также выделить название категории и нажать кнопку Содержание, после чего данный список будет развернут, а все остальные объекты в окне Навигатора будут скрыты (рис. 3.12).
- Для перехода к какому-либо конкретному объекту дважды щелкните мышью по его названию в окне Навигатора.
Для объектов отдельных категорий (например, таблица, изображение и др.) Навигатор можно использовать не только переход к ним, но и для выполнения некоторых действий.
- Щелкните по объекту правой кнопкой мыши.
- В контекстном меню выберите название типа объекта, а затем в подчиненном меню – требуемое действие (рис. 3.13).
С использованием соответствующих команд объект можно удалить или переименовать. При выборе команды Правка будет отображено диалоговое окно для настройки параметров объекта.