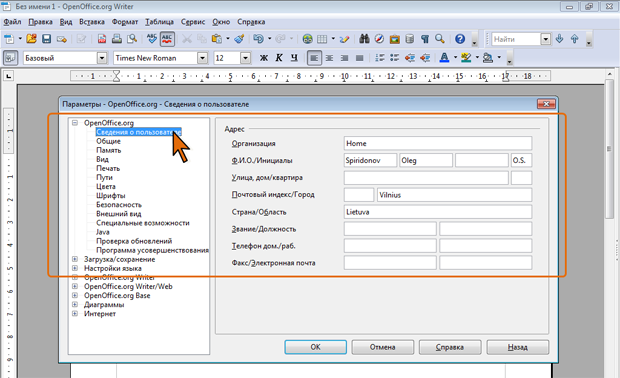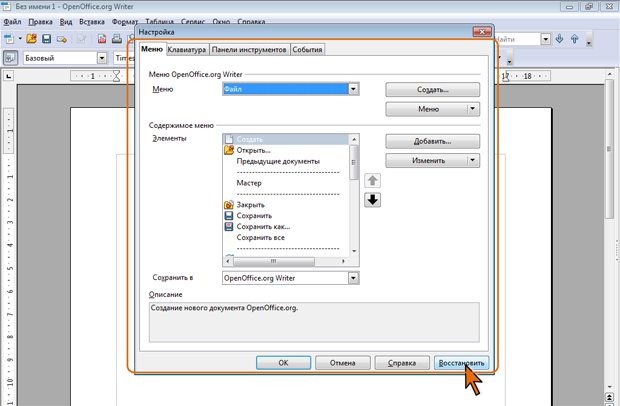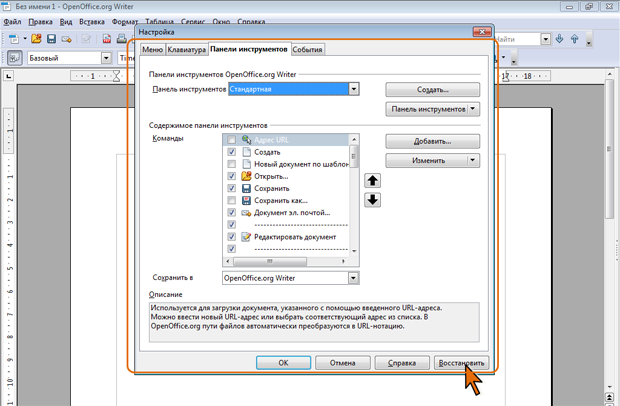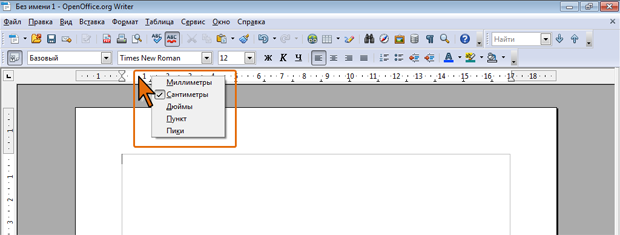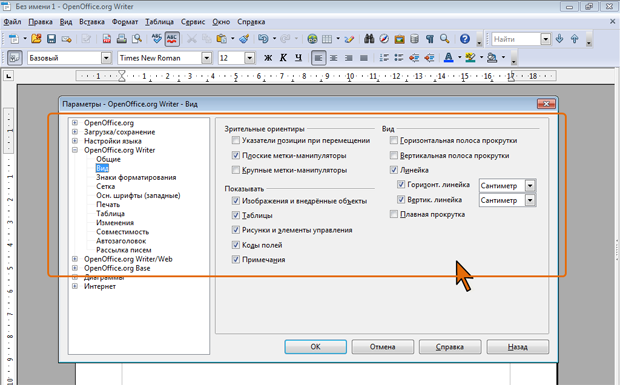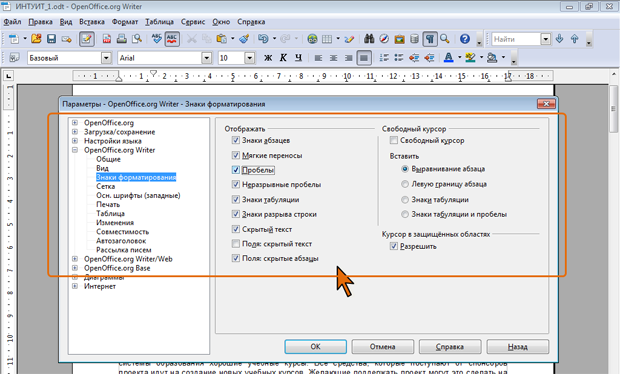Основы работы с OpenOffice.org Writer
Простейшие настройки OpenOffice.org Writer
Сведения о пользователе
Имя пользователя как автора документа автоматически вносится в свойства создаваемых документов. При редактировании изменения и комментарии помечаются именем или инициалами пользователя.
Некоторые сведения о пользователе указываются при установке OpenOffice.org. Эту информацию можно уточнить и/или изменить.
- В меню Сервис выберите команду Параметры.
- На странице OpenOffice.org/Сведения о пользователе укажите необходимую информацию (рис.1.20).
Указанная информация о пользователе будет использоваться во всех приложениях OpenOffice.org.
Восстановление настроек меню
В результате случайных или преднамеренных действий содержание строки меню и содержание отдельных меню может быть изменено.
Стандартные настройки строки меню можно восстановить.
- В меню Сервис выберите команду Настройка.
- Во вкладке Меню диалогового окна Настройка нажмите кнопку Восстановить (рис.1.21).
В запросе на подтверждение восстановления стандартных параметров нажмите кнопку Да.
Восстановление настроек панелей инструментов
В результате случайных или преднамеренных действий содержание панелей инструментов может быть изменено.
Стандартные настройки панелей инструментов можно восстановить.
- В меню Сервис выберите команду Настройка.
- Во вкладке Панели инструментов диалогового окна Настройка нажмите кнопку Восстановить (рис.1.22).
В запросе на подтверждение восстановления параметров панелей инструментов в соответствии с фабричной предустановкой нажмите кнопку Да.
Восстановление настроек окна документа
В результате случайных или преднамеренных действий может быть изменена настройка окна документа, например, скрыты линейки или изменены их параметры, отсутствует строка состояния, полосы прокрутки и др.
Для управления отображением линеек и строки состояния используют меню Вид. Следует открыть меню и выбрать соответствующую команду (рис.1.23).
Для выбора единиц измерения на линейке следует щелкнуть по ней правой кнопкой мыши и выбрать требуемые параметры (рис.1.24).
Для горизонтальной и вертикальной линеек единицы измерения устанавливаются независимо друг от друга.
Для управления отображением полос прокрутки, а также некоторых других элементов окна следует в меню Сервис выбрать команду Параметры, а затем выбрать и установить необходимые параметры на странице OpenOffice.org Writer/Вид (рис.1.25).
Для отображения или скрытия в документе непечатаемых символов (знаков) форматирования (конец абзаца, пробел, табуляция и др.) используют соответствующую кнопку в панели инструментов Стандартная (рис.1.26).
Если при нажатии кнопки отображаются не все символы, следует в меню Сервис выбрать команду Параметры, а затем установить необходимые параметры на странице OpenOffice.org Writer/Знаки форматирования (рис.1.27).