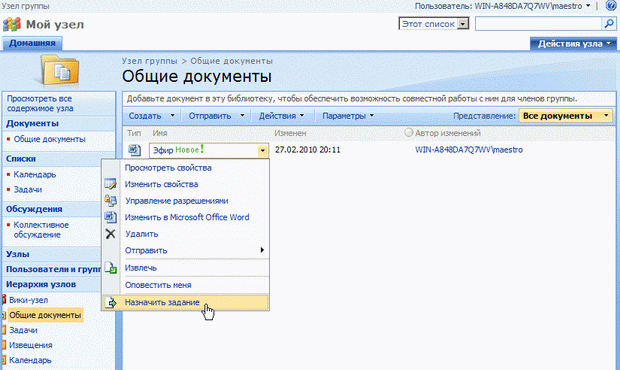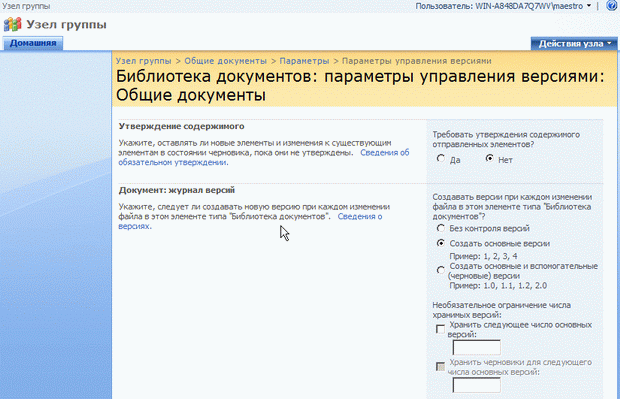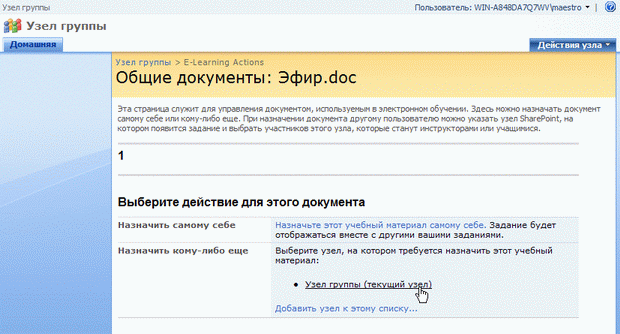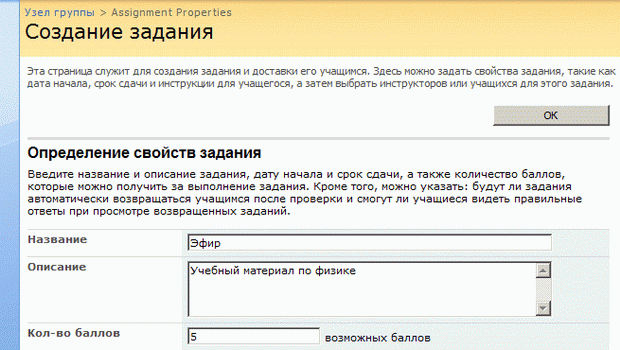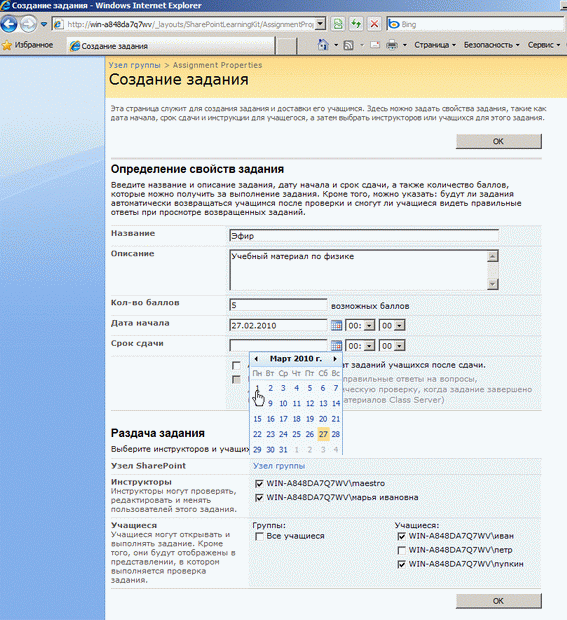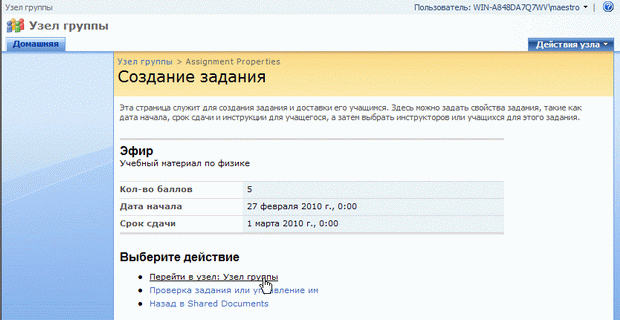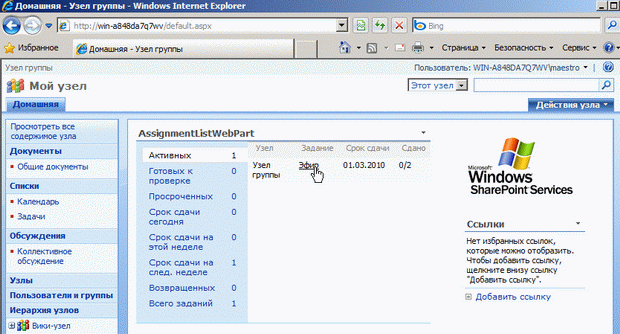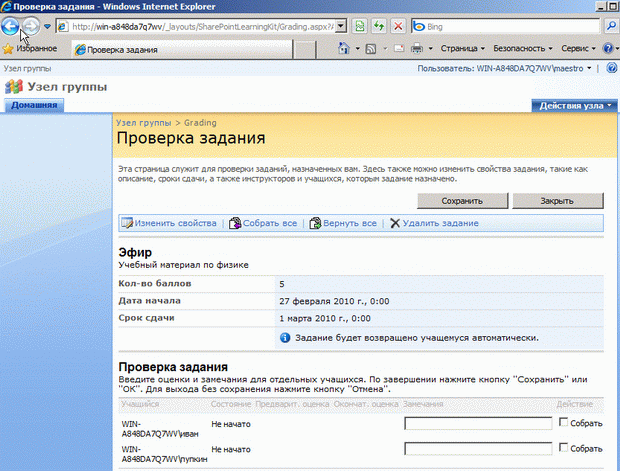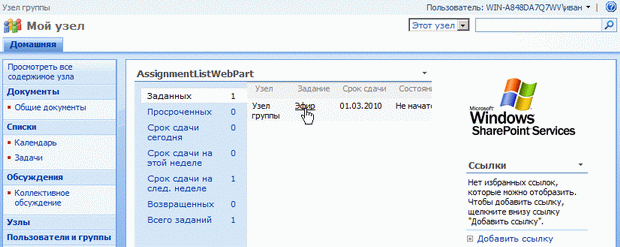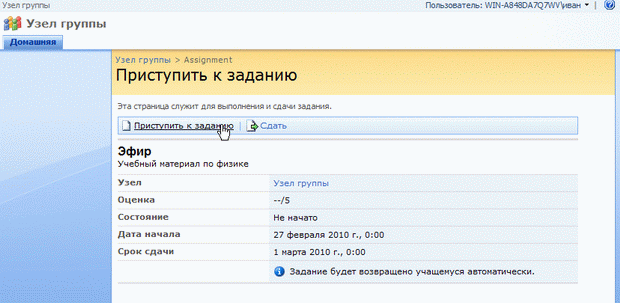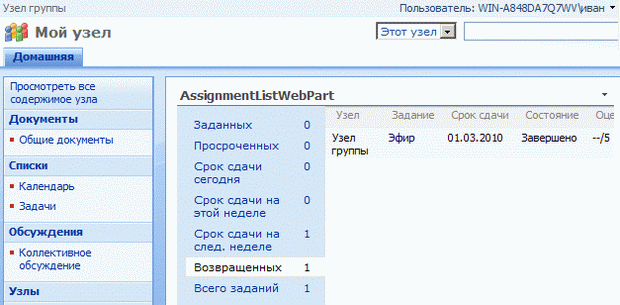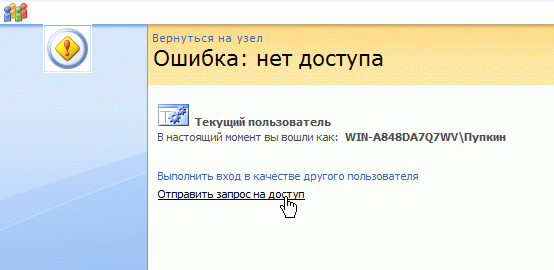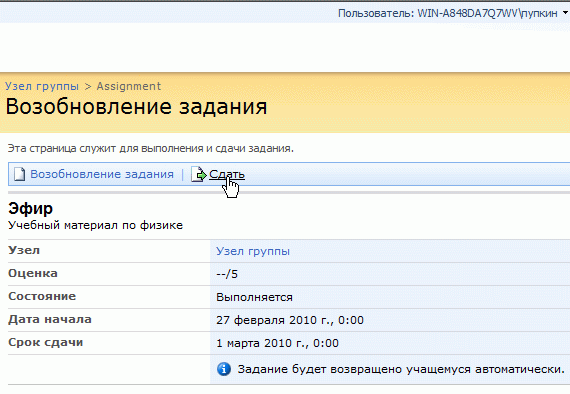Электронное обучение – SharePoint Learning Kit
9.2. Проведение обучения
Рассмотрим, как осуществляется управление процессом обучения при помощи веб-части SLK сначала на примере назначения студентам заданий по ознакомлению с обычным текстовым файлом Word, а затем – модуля, заранее разработанного в формате SCORM.
9.2.1. Назначение задания инструктором
Мы начнем с того, что войдем на веб-узел под учетной записью инструктора и произведем назначение задания по чтению документа определенным студентам.
- Перейдите в библиотеку Общие документы (или в любую другую, предназначенную для размещения учебных материалов).
- Загрузите в библиотеку любой документ Word (рис. 9.10).
- Нажмите кнопку Параметры.
- Перейдите к Параметрам управления версиями.
- В группе параметров Документ: журнал версий выберите опцию Создать основные версии (рис. 9.11).
- Нажмите кнопку ОК.
увеличить изображение
Рис. 9.11. Включите опцию автоматического создания версий документов библиотеки - В меню документа выберите пункт Назначить задание (см. рис. 9.10).
- На странице назначения действий для выбранного документа, в группе Назначить кому-либо еще щелкните ссылку с именем текущего веб-узла (рис. 9.12).
- На открывшейся странице Создание задания выберите его название.
- Введите текст описания задания, объясняющий студентам его суть (рис. 9.13).
- Определите количество баллов, которое будет начислено студенту после прохождения задания.
- Определите дату начала и срок сдачи задания, пользуясь календарем.
- В группе Инструкторы установите флажки возле имен тех преподавателей, которые будут уполномочены проверять задания (рис. 9.14).
- В группе Учащиеся установите флажки возле имен студентов, которым назначается задание.
- Установите флажок Автоматически возвращать задание учащимся после сдачи.
- Нажмите кнопку ОК.
- На странице Создание задания просмотрите выбранные параметры и убедитесь в их правильности (рис. 9.15).
- Щелкните ссылку Перейти на веб-узел.
- Убедитесь в том, что задание появилось в списке активных заданий веб-части (рис. 9.16).
- Щелкните по ссылке с именем файла задания (рис. 9.16).
В результате откроется страница Проверка задания (рис. 9.17), в конце которой приводится список учеников, которым назначено это задание, сопровождающийся статусом его выполнения.
9.2.2. Выполнение задания студентом
Теперь войдем на веб-узел под учетной записью одного из студентов, которым назначено задание, и выполним его.
- Перейдите на домашнюю страницу узла.
- В списке заданных документов щелкните по ссылке с именем документа Word (рис. 9.18).
- На открывшейся странице Приступить к заданию щелкните по ссылке Приступить к заданию (рис. 9.19).
- Просмотрите назначенный документ в автоматически загрузившейся программе Word (рис. 9.20).
- Закройте окно программы Word.
- Убедитесь в том, что в веб-части управления обучением документ получил статус выполненного задания (рис. 9.21).
Стоит попробовать зайти на веб-узел SharePoint под учетной записью студента, не обладающего разрешениями на самом веб-узле (и имеющим лишь уровень разрешений, связанный с SLK ). Такие пользователи, не имея доступа к контенту сайта, не могут участвовать и в выполнении заданий (рис. 9.22). Только после того, как соответствующий уровень разрешений (например, Чтение ) будет им делегирован администратором сайта, они смогут пользоваться возможностями SLK (рис. 9.23).