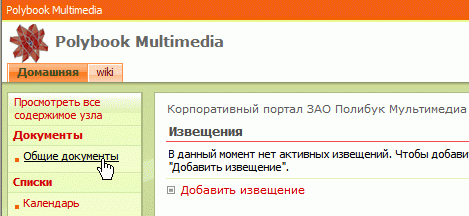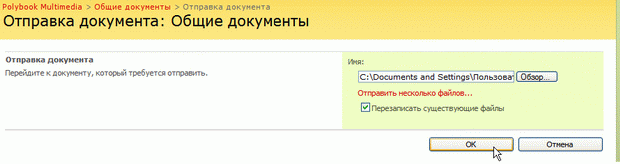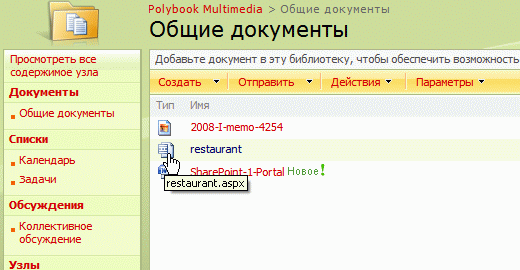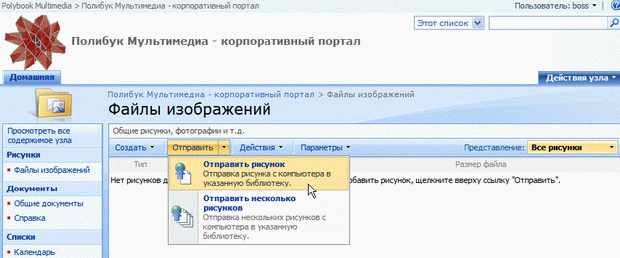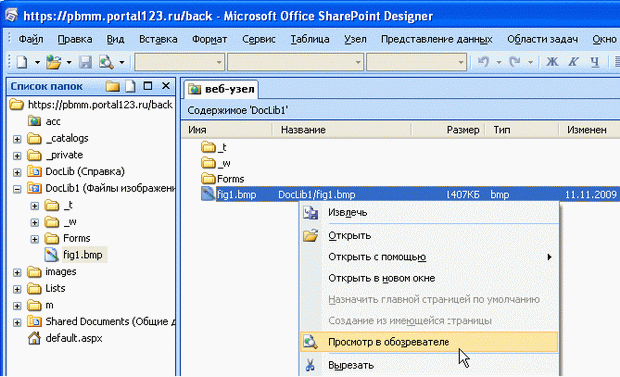Опубликован: 18.03.2010 | Доступ: свободный | Студентов: 1245 / 150 | Оценка: 3.85 / 3.72 | Длительность: 09:12:00
Специальности: Разработчик интернет-проектов
Лекция 1:
Корпоративный портал в Интернете
Лабораторная работа 1.2. Работа с библиотекой документов
Посвятим эту лабораторную работу основам действий с библиотекой документов на портале SharePoint.
- В браузере откройте веб-узел SharePoint.
- Щелкните гиперссылку Общие документы (рис. 1.41).
- На странице нажмите кнопку Отправить (рис. 1.42).
- Выберите команду Отправить документ (рис. 1.42).
- Выберите документ на диске, либо введя его адрес в поле Имя, либо, воспользовавшись кнопкой Обзор, и нажмите кнопку ОК (рис. 1.43).
- Убедитесь в том, что документ появился в списке библиотеки.
- Выберите команду Изменить в Word (рис. 1.44).
- Отредактируйте документ в программе Microsoft Word.
- Просмотрите в библиотеке Общие документы другие документы, обращая внимание на их тип (рис. 1.45).
Лабораторная работа 1.3. Работа с библиотекой рисунков
Рассмотрим теперь, как используются библиотеки рисунков.
- Начиная с применения команды Действия узла / Создание, добавьте на портал библиотеку рисунков, назвав ее, к примеру, Файлы изображений.
- Откройте библиотеку рисунков и отправьте в нее какой-нибудь графический файл (рис. 1.46).
- Просмотрите графический файл в форме (рис. 1.47).
- При желании отредактируйте его название и параметры.
- Нажмите кнопку ОК и просмотрите графический файл в библиотеке рисунков (рис. 1.48).
- Откройте SharePoint Designer и отыщите на панели Список папок загруженный на сервер графический файл (рис. 1.49).
- Просмотрите рисунок в браузере при помощи команды Просмотр в Обозревателе (рис. 1.49).
увеличить изображение
Рис. 1.49. Расположение рисунка в библиотеке на сервере (просмотр из SharePoint Designer)
Краткие итоги
Семейство веб-узлов SharePoint может быть размещено в сети Интернет, как на выделенном сервере, так и на сервере хостинг-провайдера услуг SharePoint. Настраивая разрешения и анонимный доступ родительского и дочерних узлов, несложно организовать в Интернете связку общедоступного веб-узла и корпоративного сайта.
Для редактирования веб-узлов удобно использовать программу SharePoint Designer