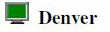|
a.На левой панели консоли ISA Server выберите Firewall Policy.
b.На правой панели выберите первое правило или Default rule ( если ни одного правила не существует), чтобы указать, на какой позиции списка правил будет добавлено новое правило
c.В панели задач на вкладке Tasks выберите Create Access Rule.
d.В диалоговом окне мастера создания правил New Access Rule Wizard введите Allow Web access (logging test) в поле Access rule name и нажмите Next.
e.На странице Rule Action выберите опцию Allow и нажмите Next.
f.На странице Protocols в окне списка This rule applies to выберите Selected protocols и нажмите Add.
g.В диалоговом окне Add Protocols нажмите Common Protocols -> HTTP -> Add. Чтобы закрыть диалоговое окно Add Protocols, нажмите Close.
h.На странице Protocols нажмите Next.
i.На странице Access Rule Sources нажмите Add.
j.В диалоговом окне Add Network Entities нажмите Networks -> Internal -> Add. Чтобы закрыть диалоговое окно Add Network Entities, нажмите Close.
k.На странице Access Rule Sources page нажмите Next.
l.На странице Access Rule Destinations page нажмите Add.
m.В диалоговом окне Add Network Entities нажмите Networks -> External -> Add. Чтобы закрыть диалоговое окно Add Network Entities, нажмите Close.
n.нажмите Access Rule Destinations нажмите Next.
o.На странице User Sets page нажмите Next.
p.В диалоговом окне мастера создания правил New Access Rule Wizard нажмите Finish.
Примечание: создано новое правило для межсетевого экрана, позволяющее осуществлять подключения по HTTP-протоколу из внутренней сети во внешнюю
q. Чтобы применить новое правило, нажмите Apply и OK.
|