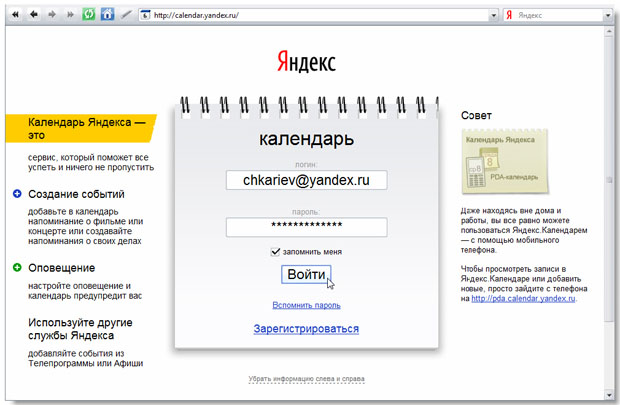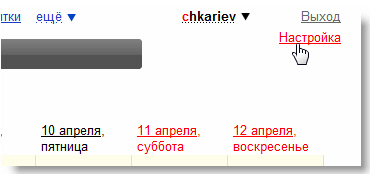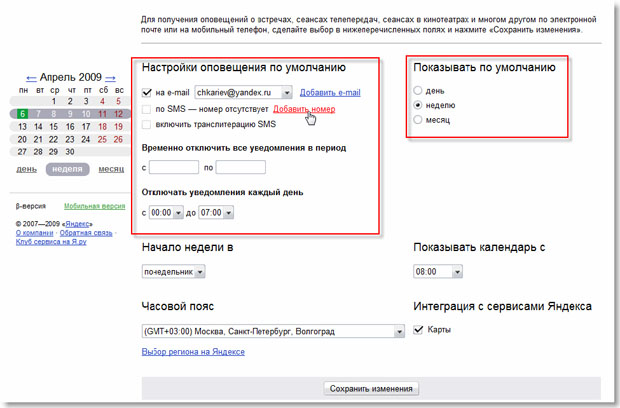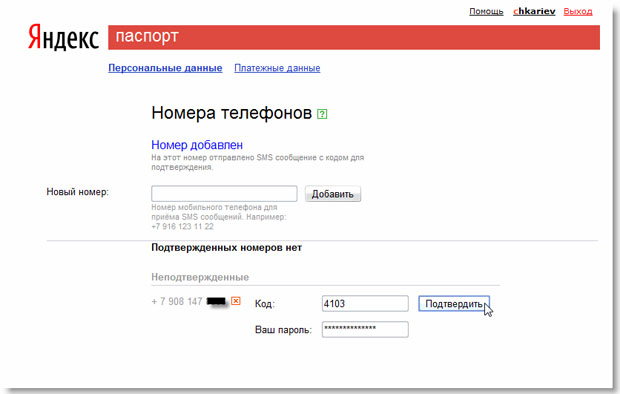Яндекс.Нано. Вокруг Интернета. Мобильный Яндекс
Календарь
Существует множество систем управления рабочим временем (так называемый тайм-менеджемент), а также систем управления проектами. Большинство людей, так или иначе связанных с проектами, делятся на три категории. Одни не представляют свой рабочий процесс без ведения соответствующей электронной документации. Привыкнув к одному программному пакету, они крайне недоверчиво относятся к каким-либо аналогам.
Другая категория людей решительно не понимают, зачем тратить время на записывание того, что можно держать в голове? Зачем писать почасовое расписание, если оно уже давно известно по минутам? Зачем вносить в календарный план встречи и мероприятия, если забыть их совершенно невозможно?
В любом магазине канцелярских товаров продаются такие желтые стикеры - блокноты, листки которых легко отрывать, писать на них, что нужно не забыть, и наклеивать на монитор. Сам факт наличия в продаже стикеров указывает на то, что существует третья категория людей, которая покупает и использует эти стикеры.
Яндекс.Календарь - это электронный помощник, с которым очень легко начать работать. У него довольно много возможностей, но осваиваются они элементарно. Мы рассмотрим некоторые свойства Календаря, которые, скорее всего, придутся вам по душе, независимо от того, к какой категории Людей-Работающих-С-Проектами вы относитесь.
Знакомство с календарем начинается на странице http://calendar.yandex.ru/. Здесь мы вводим логин и пароль от своего почтового ящика Яндекс.Почты ( рис. 5.13):
Сразу после авторизации мы видим полотно, напоминающее календарь. Здесь в большинстве аналогичных программ и нужно скучно вносить свои дела, а затем так же скучно сверяться со списком по десять раз в день, разумеется, снова запуская эту же программу. Именно на этой стадии большинство людей бросают это занятие, справедливо полагая, что быстрее и наглядней писать всяческие планы на бумажках.
А чем Яндекс.Календарь отличается от таких программ? Давайте сразу же заглянем в раздел "Настройка", для чего щелкнем по одноименной ссылке ( рис. 5.14):
В настройках мы определяем вид календаря. Наиболее удобное представление - это план на неделю. Еще нас ждет приятный сюрприз - Яндекс умеет отправлять оповещения по электронной почте и в виде смс! Адрес электронной почты уже указан, а вот для отправки смс нужно сообщить свой номер. Для этого переходим по ссылке "Добавить номер" ( рис. 5.15):
Мы также указали в разделе "Отключать уведомления каждый день" ночное время - когда мы спим, получать смски нам ни к чему.
Далее вводим свой номер телефона полностью, с кодом, нажимаем кнопку добавить. Спустя секунду, на телефон приходит смс с кодом подтверждения, который мы и вводим ( рис. 5.16):
Такой подход позволяет избавить от смс-спама. В самом деле, если бы не было кода подтверждения, ничто не помешало бы нашим неприятелям подписать кучу оповещений на один телефон. Сейчас такая ситуация исключена. Код подтверждения приходит моментально, поэтому никакой заминки в настройках не будет.