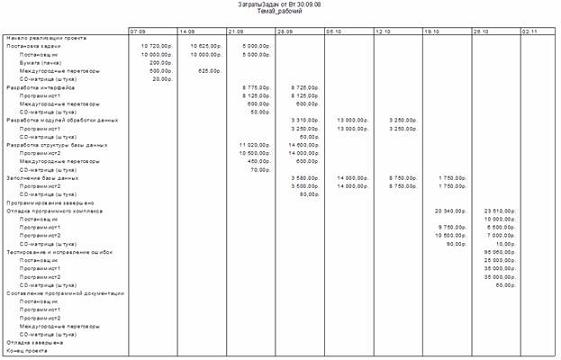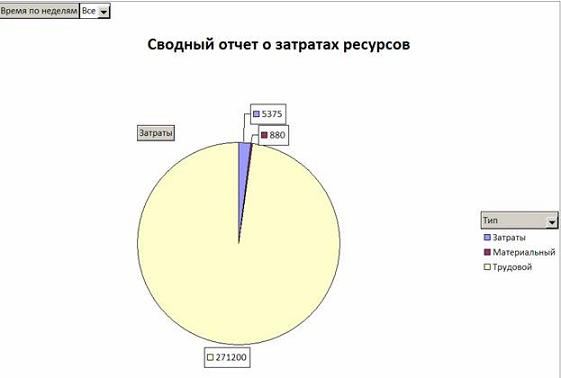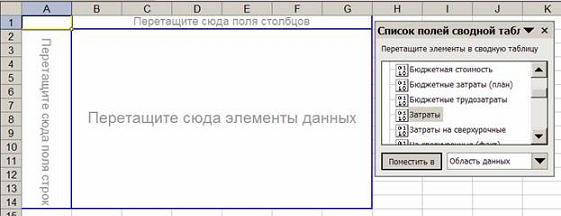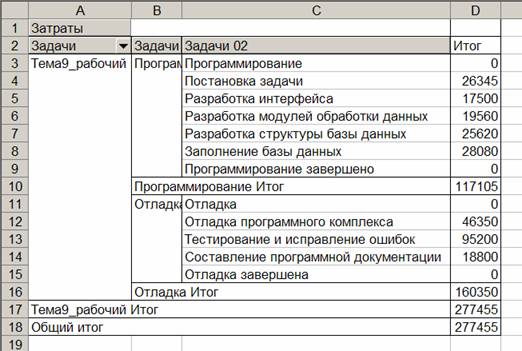|
Не могу найти требования по оформлению выпускной контрольной работы по курсу профессиональной переподготовки "Менеджмент предприятия" |
Опубликован: 29.05.2009 | Доступ: свободный | Студентов: 9143 / 3597 | Оценка: 4.53 / 4.28 | Длительность: 13:30:00
Специальности: Менеджер, Руководитель
Лекция 9:
Отчетность по проекту
9.2. Лабораторная работа "Отчетность по проекту"
Целью занятия является получение навыков формирования отчетов по проекту.
Форма занятия – лабораторная работа с использованием компьютера.
Продолжительность – два академических часа.
9.2.1. Примеры формирования отчетов
Примеры иллюстрируются с использованием проекта Разработка программы, содержащегося в файле Тема9.mpp.
Формирование статистики проекта
- Проект/Сведения о проекте – откроется окно сведений о проекте.
- Кнопка Статистика – на экране окно статистики проекта.
- Анализ содержимого окна показывает, что завершение проекта ожидается через 3,28 дня, фактические затраты составили 258030р и стоимость оставшихся работ равна 19425р.
Формирование стандартного отчета
- Отчет/Отчеты – открылось окно с категориями стандартных отчетов.
- Двойным щелчком мыши выбрать категорию Назначения – откроется окно со списком отчетов этой категории.
- Двойным щелчком мыши выбрать отчет Дела по исполнителям и времени – первая страница отчета выводится на экран. Отчет показывает ежедневное распределение трудозатрат исполнителей по задачам.
- При помощи кнопок листаем страницы отчета по горизонтали.
- Выход из отчета – кнопка Закрыть.
Настройка стандартного отчета
- Отчет/Отчеты – открылось окно с категориями стандартных отчетов.
- Двойным щелчком мыши выбрать категорию Назначения – откроется окно со списком отчетов этой категории.
- Щелчком мыши выбрать отчет Дела по исполнителям и времени и нажать кнопку Изменить.
- В открывшемся окне свойств перекрестного отчета изменить в поле Столбец значение Дни на Недели. Ok. На экране снова список отчетов категории Назначения.
- Двойным щелчком мыши открыть отчет Дела по исполнителям и времени.
- Результат – в отличие от предыдущего варианта отчета трудозатраты исполнителей сгруппированы по неделям.
- Закрыть отчет и окно категорий отчетов.
Создание настраиваемого отчета
- Открыть список категорий отчетов: Отчет/Отчеты.
- Двойным щелчком мыши открыть категорию Настраиваемые.
- Кнопка Создать – откроется список типов отчетов.
- Выбрать Перекрестная таблица. Ok.
- Заполнить окно свойств отчета в соответствии с изображением на рис. 9.14. Ok.
- Нажать кнопку Просмотр – формируется отчет, изображенный на рис. 9.15.
Удаление отчета
- Открыть список категорий отчетов: Отчет/Отчеты.
- Двойным щелчком мыши открыть категорию Настраиваемые.
- Нажать кнопку Организатор.
- В правом списке выделить название удаляемого отчета ЗатратыЗадач и нажать кнопку Удалить, подтвердить удаление.
- Закрыть все ранее открытые окна (организатор, список отчетов, перечень категорий отчетов).
Формирование наглядного отчета
- Отчет/Наглядные отчеты.
- В открывшемся окне на вкладке Все выбрать отчет Сводный отчет о затратах ресурсов и нажать кнопку Просмотреть.
- Отчет формируется в системе Excel и имеет вид круговой диаграммы, изображенной на рис. 9.16.
- Закрыть Excel.
Создание наглядного отчета
- Отчет/Наглядные отчеты.
- Нажать кнопку Создать шаблон.
- В поле Выберите данные, по которым требуется создать отчет установить Сводка по задачам. Ok.
- В системе Excel откроется макет отчета, изображенный на рис. 9.17.
- Перетащить из списка полей Задачи в область полей строк, а Затраты – в область элементов данных.
- При помощи кнопки выбора поля Задачи отобразим в отчете задачи второго уровня. Результат изображен на рис. 9.18.
- Закрыть Excel.
9.2.2. Задания для самостоятельного выполнения
Для ранее созданных проектов Строительство дома, Внедрение бухгалтерской системы, Ремонт квартиры сформировать следующие виды отчетов.
- Статистику проекта.
- Любой из стандартных отчетов.
- Любой из стандартных отчетов с предварительно измененными параметрами.
- Свои собственные настраиваемые отчеты всех четырех видов.
- Предопределенный наглядный отчет. Результат сохранить в файл Тема9_Отчет1.xls.
- Самостоятельно созданный наглядный отчет. Результат сохранить в файл Тема9_Отчет2.xls.