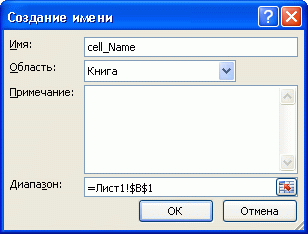|
Добрый день! Поясните, пожалуйста, 3000 р. стоит документ об окончании курса. Если он не нужен, то можно учиться бесплатно? |
Работа с ячейками - объект Range
15.3.4. Cells, Columns, Rows - ячейки, столбцы, строки
15-08-Range Cells.xlsm - пример к п. 15.3.4.
Свойство Cells позволяет обращаться к отдельным ячейкам в диапазоне. При работе с этим свойством в отдельном диапазоне ячеек нумерация ячеек ведется по собственной системе координат. Иными словами, диапазон выступает как небольшой виртуальный рабочий лист: левая верхняя ячейка диапазона получает индекс (1, 1), ячейка, расположенная во втором столбце и третьей строке диапазона, - индекс (3,2) и т.д.
Свойства Columns и Rows возвращают, соответственно, коллекции, которые содержат столбцы и строки диапазона. Например, так (листинг 15.18.) можно узнать количество строк в диапазоне, ссылка на который хранится в переменной obj_Range.
num_Rows = obj_Range.Rows.CountЛистинг 15.18. Количество строк в диапазоне
Воспользуемся свойством Cell для диапазона размером 6х5 ячеек, чтобы заполнить этот диапазон данными (листинг 15.19.).
Dim obj_Range As Range
Set obj_Range = ActiveSheet.Range("B2:F7")
For i = 1 To obj_Range.Rows.Count
For j = 1 To obj_Range.Columns.Count
obj_Range.Cells(i, j) = _
Int(Rnd * 100)
Next j
Next i
Листинг
15.19.
Заполнение диапазона ячеек с использованием свойства Cell
Как видите, мы присваиваем ссылку на диапазон ячеек B2:F7 переменной obj_Range, после чего в цикле, используя свойство Cells для этой переменной, заполняем выбранный диапазон значениями. Еще раз обращаю ваше внимание на то, что свойство Cells для Range "работает" в пределах диапазона и ячейки в диапазоне имеют собственную нумерацию, отличную от ячеек листа
15.3.5. CurrentRegion - область, заполненная данными
Возвращает объект Range, который представляет собой все заполненные данными ячейки вокруг ячейки или диапазона, для которого вызывается.
15.3.6. Characters, Font - форматирование текста
15-09-Range Font.xlsm - пример к п. 15.3.6.
Свойство Characters позволяет настраивать форматирование отдельных символов текста ячейки, а параметр Font нужен для настройки параметров шрифта по ячейке в целом. Рассмотрим пример. В ячейке, выделенной пользователем, отформатируем текст шрифтом Times New Roman, размером 15, красного цвета. А первый символ отформатируем курсивом (листинг 15.20.).
Dim obj_Range As Range
Set obj_Range = Selection
With obj_Range
.Font.Name = "Times New Roman"
.Font.Size = 15
.Font.Color = vbRed
.Characters(1, 1).Font.Italic = True
End With
Листинг
15.20.
Форматирование текста в ячейке
Свойство Name объекта Font позволяет задать имя шрифта, Size - размер, Color - цвет. При работе с Characters мы задаем номер символа, с которого начинается форматирование, а так же - количество символов, начиная с первого. Чтобы отформатировать второй и третий символы, нам понадобилось бы вызвать это свойство так: Characters(2, 2) - два символа, начиная со второго.
15.3.7. Formula, FormulaR1C1 - формулы в ячейках
15-10-Range Formula.xlsm - пример к п. 15.3.7.
Formula позволяет записать в ячейку формулу, а также - узнать, какая формула записана в ячейке. Формулы используют ссылки на ячейки в стиле A1. Например, для записи в ячейку A1 суммы ячеек A2 и A3, нам понадобится такая команда (листинг 15.21.)
Range("A1").Formula = "=$A$2+$A$3"
Листинг
15.21.
Ввод формулы в ячейку
Свойство FormulaR1C1 записывает в ячейку формулу, используя стиль ссылок R1C1.
Рассмотрим пример. Программно создадим таблицу с числами и рассчитаем после каждого столбца и каждой строки таблицы суммы составляющих их элементов. Для расчетов сумм строк используем свойство Formula, для расчета сумм по столбцам - FormulaR1C1 (листинг 15.22.).
'Для хранения ссылки на ячейку
'в которую запишем формулу
Dim obj_Range As Range
'Для хранения ссылки на первую
'ячейку диапазона (для формулы в стиле A1)
Dim obj_Range1 As Range
'Для хранения ссылки на последнюю
'ячейку диапазона (для формулы в стиле A1)
Dim obj_Range2 As Range
'Для сборки адресов ячеек в
'стиле R1C1
Dim str_R1C11 As String
Dim str_R1C12 As String
'Заполняем ячейки данными
For i = 1 To 5
For j = 1 To 5
ActiveSheet.Cells(i, j) = _
Int(Rnd * 100)
Next j
Next i
'Заполняем формулами ячейки, которые
'будут отображать суммы по строкам
For i = 1 To 5
'Ссылка на ячейку с формулой
Set obj_Range = ActiveSheet.Cells(i, 6)
'Ссылка на первую ячейку диапазона
Set obj_Range1 = ActiveSheet.Cells(i, 1)
'На последнюю ячейку
Set obj_Range2 = ActiveSheet.Cells(i, 5)
'Формула передается в ячейку в виде строки
'формируем строку такого вида:
'=SUM($A$1:$A$5)
obj_Range.Formula = _
"=sum(" + obj_Range1.Address + ":" + _
obj_Range2.Address + ")"
Next i
'Заполняем ячейки с суммами по
'столбцам
For i = 1 To 5
'ссылка на ячейку с формулой
Set obj_Range = ActiveSheet.Cells(6, i)
'Собираем ссылку на первую ячейку
'она будет иметь вид R1C1 для первого
'столбца, R1C2 для второго и т.д.
str_R1C11 = "R" + Mid(Str(1), 2, _
Len(Str(1)) - 1) + _
"C" + Mid(Str(i), 2, Len(Str(i)) - 1)
'Собираем ссылку на последнюю ячейку
'она будет иметь вид R5C1 для первого
'столбца, R5C2 для второго и т.д.
str_R1C12 = "R" + Mid(Str(5), 2, _
Len(Str(5)) - 1) + _
"C" + Mid(Str(i), 2, Len(Str(i)) - 1)
'Записываем в ячейку формулу вид
obj_Range.FormulaR1C1 = _
"=sum(" + str_R1C11 + ":" + _
str_R1C12 + ")"
Next i
Листинг
15.22.
Формирование таблицы с вводом формул подсчета итогов по строкам и столбцам
15.3.8. Interior - внешний вид ячейки
Позволяет управлять внешним видом ячейки. В частности, настраивать ее цвет.
Например, такой код (листинг 15.23.) позволяет окрасить ячейку A1 в красный цвет
Range("A1").Interior.Color = vbRed
Листинг
15.23.
Окраска ячейки в красный цвет
15.3.9. Name - работа с именованными диапазонами
15-11-Range Name.xlsm - пример к п. 15.3.9.
Позволяет узнать или установить имя ячейки или диапазона ячеек. Имена организованы в коллекцию Names. Именами удобно пользоваться для автоматического заполнения каких-либо заранее созданных таблиц.
Рассмотрим пример. Создадим на рабочем листе MS Excel таблицу такого вида (табл. 15.1.)
| Имя | (сюда будет введено имя) |
|---|---|
| Возраст | (сюда будет введен возраст) |
Дадим ячейкам, в которые должны быть введены имя и возраст, имена - cell_Name и cell_Age.
Для задания имени щелкните правой кнопкой мыши по ячейке и выберите в появившемся меню команду Имя диапазона (рис. 15.4.)
Заполните поле Имя, здесь же можно выбрать область видимости имени, ввести примечание и отредактировать, при необходимости, диапазон, для которого назначается имя.
Также для присвоения имени ячейке или диапазону вы можете воспользоваться полем, расположенным слева от строки формулы - в этом поле отображается имя активной ячейки. Просто впишите туда нужное имя.
Теперь добавим на лист кнопку и присвоим ее обработчику Click такой код (листинг 15.24.).
'Переменная для работы с ячейкой
Dim obj_Range As Range
'Переменная для адреса ячейки
Dim str_Name As String
'Так как имя ячейки возвращается
'в виде =лист1$A$1 мы вырезаем из
'переданного значения все, кроме знака =
str_Name = Mid( _
ActiveWorkbook.Names("cell_Name"), _
2, Len(ActiveWorkbook.Names("cell_Name")) - 1)
'Вводим в ячейку данные
Range(str_Name).Value = _
InputBox("Введите имя")
str_Name = Mid( _
ActiveWorkbook.Names("cell_Age"), _
2, Len(ActiveWorkbook.Names("cell_Age")) - 1)
Range(str_Name).Value = _
Val(InputBox("Введите возраст"))
Листинг
15.24.
Работа с именованными ячейками
Здесь мы используем коллекцию Names объекта ActiveWorkbook, чтобы обратиться к конкретной ячейке. Здесь мы задавали имена ячеек вручную, но используя свойство Name можно задавать их в автоматическом режиме. Например, для присвоения ячейке A1 имени cell_A, надо выполнить такой код (листинг 15.25.)
Range("A1").Name = "cell_A"
Листинг
15.25.
Программная установка имени ячейки
По такой же схеме осуществляется работа с именованными диапазонами ячеек.
15.3.10. Value - содержимое ячейки
15-12-Range Value.xlsm - пример к п. 15.3.10.
Позволяет узнать или установить содержимое ячейки. Того же эффекта можно добиться, если обращаться к ячейке без указания каких-либо свойств.
Рассмотрим пример - здесь мы получаем с помощью свойства Value значение, хранящееся в ячейке, если оно меньше 0 - записываем в ячейку модуль хранящегося в ней числа и меняем цвет ячейки на vbCyan (голубой) (листинг 15.25.)
Dim obj_Cell As Range
For Each obj_Cell In ActiveSheet.Range("A1:E8")
If obj_Cell.Value < 0 Then
obj_Cell.Value = Abs(obj_Cell.Value)
obj_Cell.Interior.Color = vbCyan
End If
Next
Листинг
15.25.
Работа с содержимым ячейки
15.4. Выводы
В этой лекции мы обсудили особенности работы с объектом Range, который предоставляет средства взаимодействия с ячейками рабочих листов Microsoft Excel. В следующей лекции мы рассмотрим некоторые дополнительные приемы работы с MS Excel.