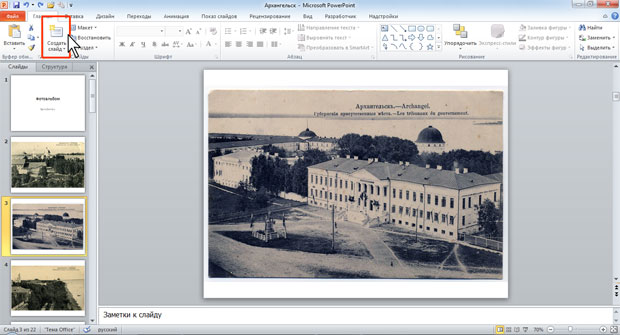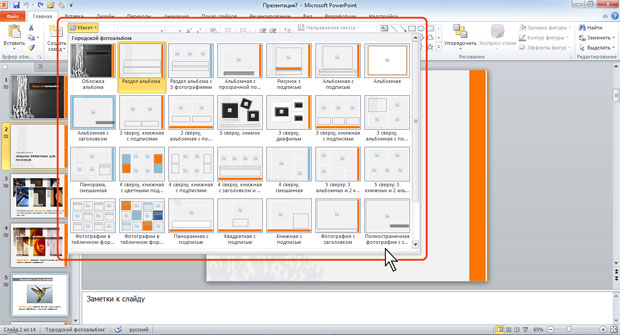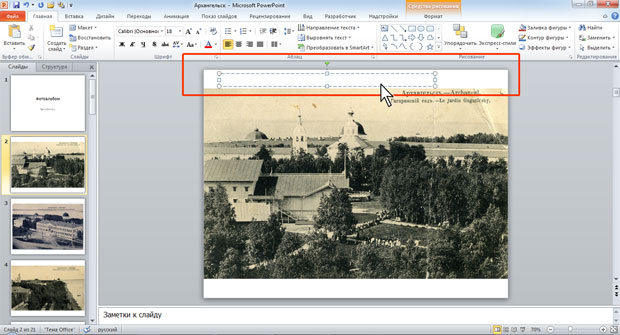|
Почему после того как сайт был не доступен не сохранились результаты четырех тестов (с 4 по 7 ) в курсе "Работа с офисными документами" |
Создание презентаций с фотографиями в Microsoft PowerPoint 2010
Редактирование презентации
Добавление слайдов
Независимо от способа добавления, новый слайд всегда вставляется в презентацию ниже текущего слайда.
Для добавления слайда, используемого в текущей презентации по умолчанию, достаточно на вкладке Главная нажать кнопку Создать слайд ( рис. 10.9).
Этого же результата можно добиться, если щелкнуть правой кнопкой мыши по эскизу текущего слайда в панели слайдов и в контекстном меню выбрать команду Создать слайд.
При добавлении слайда можно сразу выбрать его макет (разметку). Для этого следует на вкладке Главная щелкнуть по стрелке-треугольнику в нижней части кнопки нажать Создать слайд (см. рис. 10.9) и в появившейся галерее выбрать нужный макет ( рис. 10.10).
В обоих случаях в последующем при необходимости макет слайда можно будет изменить.
Можно создать копию текущего слайда. Для этого достаточно щелкнуть правой кнопкой мыши по эскизу слайда в панели слайдов и в контекстном меню выбрать команду Дублировать слайд.
Удаление слайда
Для того чтобы удалить слайд, достаточно выделить его эскиз в панели слайдов и нажать клавишу Delete. Можно также щелкнуть по эскизу слайду в области эскизов правой кнопкой мыши и выбрать команду Удалить слайд.
Изменение порядка слайдов
Порядок слайдов можно произвольно изменять перетаскиванием эскизов слайдов в панели эскизов.
Для изменения порядка слайдов в презентации удобно пользоваться режимом отображения Сортировщик слайдов ( рис. 10.11). Для перехода в этот режим следует на вкладке Вид нажать кнопку Сортировщик слайдов или нажать эту кнопку в правой части строки состояния.
Порядок слайдов изменяется перетаскиванием эскизов мышью при нажатой левой кнопке.
Изменение макета слайда
Для изменения макета следует на вкладке Главная щелкнуть по кнопке Макет и в появившейся галерее выбрать нужный ( рис. 10.12).
Количество доступных макетов, их содержание и оформление определяется шаблоном, выбранным при создании презентации.
Добавление элементов слайда
Создание текстового поля
Ввод текста на слайд осуществляется в специальных полях. Обычно при создании слайд уже имеет текстовые поля. При желании можно применить к слайду другую разметку (см. рис. 10.12), содержащую другие текстовые поля, но можно и вставить непосредственно в любое место слайда текстовое поле и ввести в него необходимый текст.
- На вкладке Вставка нажмите кнопку Надпись.
- Выведите указатель мыши в поле слайда
- При нажатой левой кнопке растяните рамку создаваемого поля.
- На слайде появится текстовое поле, в котором мигает текстовый курсор ( рис. 10.13).
Размер поля при вводе в него текста будет автоматически изменяться. По окончании ввода текста следует щелкнуть мышью в любом месте слайда за пределами этого поля.
Вставка рисунков
Удобнее всего добавлять рисунки на слайд, у которого макет предполагает наличие специальных полей для добавления различных объектов. Добавлять можно как рисунки из графических файлов (фотографии и т.п.), так и рисунки из коллекции Microsoft Office.
- Для добавления фотографии щелкните по значку Вставить рисунок из файла ( рис. 10.14).
- В появившемся окне Вставка рисунка перейдите в папку, содержащую нужный файл, и дважды щелкните по его значку.
- Чтобы вставить рисунок из коллекции Microsoft Office нажмите кнопку Картинка, после чего отобразится область задач Картинка.
- В поле Искать введите ключевое слово необходимого клипа и нажмите кнопку Начать.
- Щелкните мышью по эскизу найденного рисунка. Рисунок будет вставлен в поле слайда ( рис. 10.15).
Изменение элементов слайда
Изменение размера текстовых полей
Для изменения размера текстового поля следует выделить его щелчком мыши так, чтобы появились маркеры поля, и перетащить маркеры при нажатой левой кнопке мыши.
Если при уменьшении размера поля текст перестает в него помещаться, обычно автоматически включается функция автоподбора шрифта, и размер шрифта в поле уменьшается.
Изменение размера рисунков
Для изменения размера рисунка следует выделить его щелчком мыши так, чтобы появились маркеры, и перетащить маркеры при нажатой левой кнопке мыши.
Перемещение текстовых полей
Перемещать можно любое текстовое поле, как вставленное при создании слайда, так и добавленное потом. Для перемещения текстового поля выделите его щелчком мыши так, чтобы появились маркеры поля, и при нажатой левой кнопке мыши перетащите поле за любое место рамки (кроме маркеров).
Перемещение рисунков
Для перемещения рисунка наведите на него указатель мыши и при нажатой левой кнопке мыши перетащите в любое место слайда.