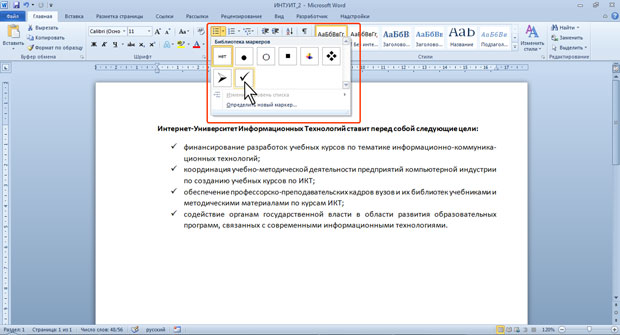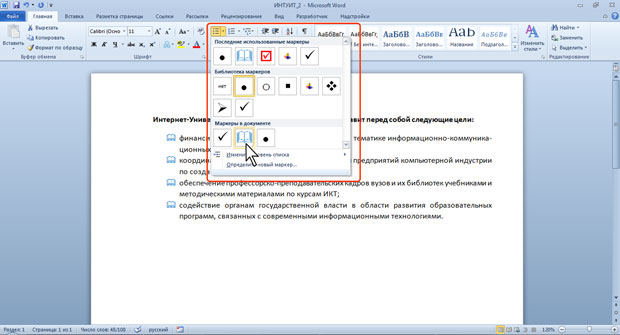|
Почему после того как сайт был не доступен не сохранились результаты четырех тестов (с 4 по 7 ) в курсе "Работа с офисными документами" |
Оформление текстовых документов в Microsoft Word 2010. Часть 2
Оформление маркированных списков
Создание списка
При оформлении списков следует иметь в виду, что элементом списка может быть только абзац. Список, набранный в строку, маркировать нельзя.
- Выделите несколько абзацев, оформляемых в виде списка.
- Щелкните по стрелке кнопки Маркеры группы Абзац вкладки Главная ( рис. 4.21) и в галерее выберите нужный маркер. При наведении указателя мыши на выбираемый маркер срабатывает функция динамического просмотра, и фрагмент документа отображается маркированным.
Использовавшиеся ранее виды маркированных списков накапливаются в галерее маркеров ( рис. 4.22). В верхней части галереи отдельную группу образуют маркеры, применявшиеся в текущем сеансе работы в Word 2010. Этот список автоматически очищается при завершении работы в Word. В нижней части галереи отдельную группу образуют маркеры, использовавшиеся в текущем документе. Этот список остается доступным при каждом открытии документа.
Выбор произвольного маркера
Можно выбрать маркер для созданного ранее списка или изменить маркер существующего списка.
- Выделите абзацы, оформленные или оформляемые маркерами.
- Щелкните по стрелке кнопки Маркеры группы Абзац вкладки Главная (см. рис. 4.21, рис. 4.22) и выберите команду Определить новый маркер.
- В диалоговом окне Определение нового маркера ( рис. 4.23) для выбора нового маркера нажмите кнопку Символ.
- В диалоговом окне Символ ( рис. 4.24) в раскрывающемся списке Шрифт выберите шрифт, символы которого будут использоваться в виде маркера (можно взять любой шрифт, но наиболее интересные символы содержатся в шрифтах Webdings, Wingdings, Wingdings2 и Wingdings3), и дважды щелкните левой кнопкой мыши по выбранному символу. Можно также выделить символ, а затем нажать кнопку ОК.
Удаление маркеров
Маркеры удаляются одинаково, независимо от способа их установки и вида.
- Выделите абзацы, для которых необходимо удалить маркеры.
- Нажмите кнопку Маркеры группы Абзац вкладки Главная или щелкните по стрелке этой кнопки и выберите режим нет (см. рис. 4.21).