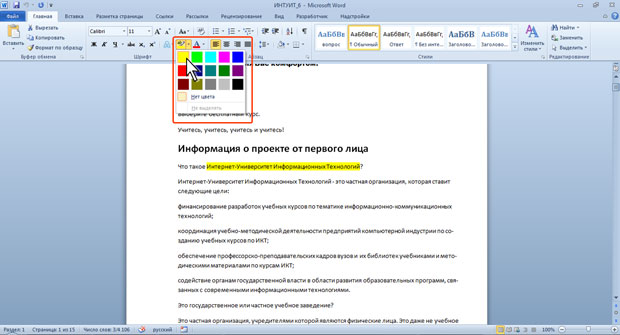|
Почему после того как сайт был не доступен не сохранились результаты четырех тестов (с 4 по 7 ) в курсе "Работа с офисными документами" |
Оформление текстовых документов в Microsoft Word 2010. Часть 1
Анимация текста
Установка анимации
Установка анимации не означает буквально анимацию (одушевление, движение) текста, а всего лишь придает тексту художественное оформление. Анимация позволяет применять заливку символов текста и изменять контур, установить эффекты объема и тени, назначить другие эффекты.
Применение данного эффекта, как правило, целесообразно только к тексту, оформленному с использованием шрифтов больших размеров (от 20 пт. и более).
- Выделите фрагмент текста.
- Щелкните по кнопке Анимация группы Шрифт вкладки Главная и в появившейся галерее выберите устанавливаемый вариант ( рис. 3.22). При наведении указателя мыши на выбираемый вариант срабатывает функция динамического просмотра, и фрагмент текста отобразится соответственно оформленным.
Настройка параметров анимации
К выбранному варианту анимации можно добавить различные эффекты: тень, отражение, свечение.
- Выделите фрагмент текста.
- Щелкните по кнопке Анимация группы Шрифт вкладки Главная, в появившейся галерее выберите вид применяемого эффекта (Тень, Отражение, Свечение), а затем конкретный вариант эффекта ( рис. 3.23, рис. 3.24, рис. 3.25). При наведении указателя мыши на выбираемый эффект срабатывает функция динамического просмотра, и фрагмент текста отобразится с выбранным эффектом.
Указанные эффекты можно применять как по-отдельности, так и одновременно.
Удаление анимации
Примененный вариант анимации и все назначенные для него эффекты можно удалить.
- Выделите фрагмент текста.
- Щелкните по кнопке Анимация группы Шрифт вкладки Главная и в появившейся галерее выберите команду Очистить текстовые эффекты (см. рис. 3.22).
Выделение цветом
Выделение цветом не относится к собственно параметрам шрифта, однако используется, главным образом, при работе с текстом, а кнопка для выделения находится в группе Шрифт вкладки Главная и на мини-панели инструментов (см. рис. 3.12).
Выделение цветом применяют для привлечения внимания к каким-либо фрагментам текста. Это своего рода аналог цветного маркера, который используют при работе с бумажными документами.
- Выделите фрагмент документа.
- Щелкните по стрелке кнопки Цвет выделения текста в группе Шрифт вкладки Главная или на мини-панели инструментов и выберите требуемый цвет ( рис. 3.26). При наведении указателя мыши на выбираемый цвет срабатывает функция динамического просмотра, и фрагмент документа отображается выделенным указанным цветом.
Можно поступать иначе.
- Щелкните по стрелке кнопки Цвет выделения текста в группе Шрифт вкладки Главная или на мини-панели инструментов и выберите требуемый цвет. После этого кнопка останется нажатой, а указатель мыши в тексте документа будет иметь рядом с собой изображение маркера.
- Перемещая курсор по тексту при нажатой левой кнопке мыши, выделяйте фрагменты документа.
- По окончании выделения нажмите кнопку Цвет выделения текста или клавишу клавиатуры Esc.
Для отмены "окрашивания" фрагмента текста следует его выделить, щелкнуть по треугольнику в правой части открывающейся кнопки Цвет выделения текста в группе Шрифт вкладки Главная или на мини-панели инструментов и в палитре (см. рис. 3.26) выбрать режим Нет цвета.