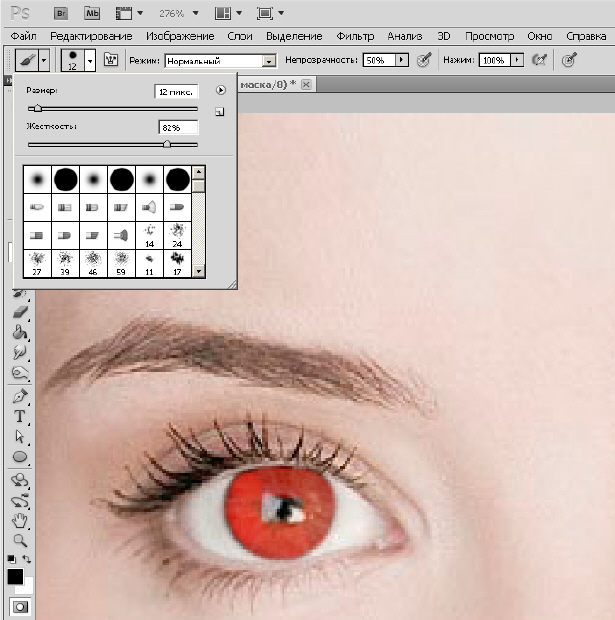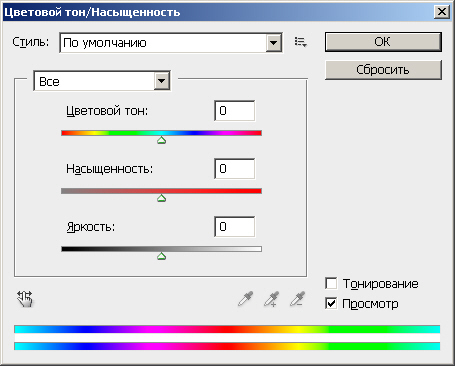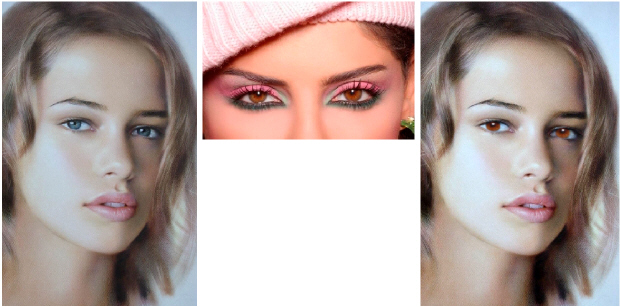|
Я не понимаю как сделать дз фотошоп лекция 2 : наложить рисунок в виде книги
|
Меняем цвет глаз
Photoshop - это виртуальный визажист, в котором можно сделать с внешностью модели что угодно. В предыдущем примере мы изменили цвет волос. Также легко изменить и цвет губ, глаз, и так далее.
Способ 1 - Цветовой тон/Насыщенность
Исходное изображение для изменения цвета глаз приведено на рис. 25.1.
Воспользуемся инструментом Быстрая маска и, подобрав подходящего размера кисть, обрисуем ей глаз ( рис. 25.2).
Далее, нажав на клавишу <Q>, создадим выделение, а затем - инвертируем его ( рис. 25.3).
Для изменения цвета глаза применим команду Изображение-Коррекция-Цветовой тон/Насыщенность - рис. 25.4.
Четыре варианта изменения цвета глаза при помощи ползунков данного окна показаны на рис. 25.5.
Способ 2 - Инструментом Замена цвета
На рис. 25.6 показан исходный цвет глаз.
Выделяем оба глаза с помощью инструмента "Овальная область" (При выделении второго глаза удерживайте клавишу Shift) - рис. 25.7.
Теперь выбираем в палитре желаемый цвет глаз, например, # 3e84bf. Активируем инструмент "Замена цвета" и закрашиваем выделенную область - рис. 25.8.
Способ 3 - Берем цвета глаз из другого фото
На рис. 25.9 показана основная идея того, как в Adobe Photoshop можно изменить цвет глаз.
Задача решается следующим образом. Инструментом Овальная область выделяем глаза "донора" ( рис. 25.10).
Далее выполняем команду Редактирование-Скопировать и Редактирование-Вставить, тем самым, закрывая слоем с новым цветом глаз слой с прежним цветом. Затем для смягчения границ вклеенного изображения применяется инструмент Размытие. Для завершении работы выполняется Слои-Объединить слои.
Описанным выше приемом можно исправить дефект фотографии "красные глаза", который достаточно распространен среди фотографов, использующих дешевые бытовые камеры и фотовспышку.
Устранение дефекта "красные глаза"
В Adobe Photoshop для решения этой проблемы существует отдельный (специальный инструмент), называемый Красные глаза. Атрибуты настройки этого инструмента имеют только два параметра: ползунок Размер зрачка и ползунок Величина затемнения) - рис. 25.11. Их значения следует подбирать экспериментально.
Пользоваться инструментом очень просто. Активируйте кнопку Красные глаза и с помощью рамки, создаваемой этим инструментом поочередно обведите каждый глаз девушки - дефект "красные глаза" исчезнет. На рис. 25.12 показано исходное изображение для цветовой коррекции, на котором в результате съемки с фотовспышкой образовался дефект фотоизображения, именуемый фотографами "глаз вампира" (слева). На фото справа цветовая коррекция глаз произведена, и дефект исправлен.