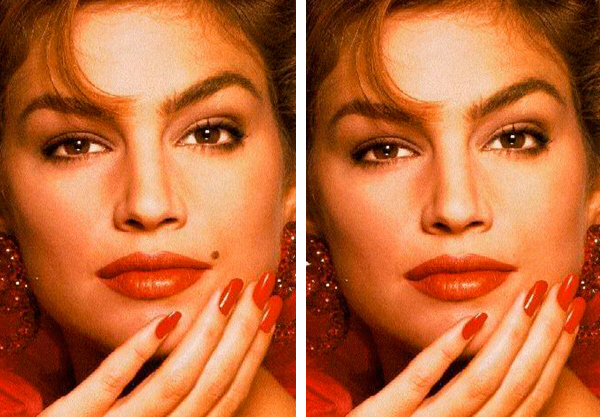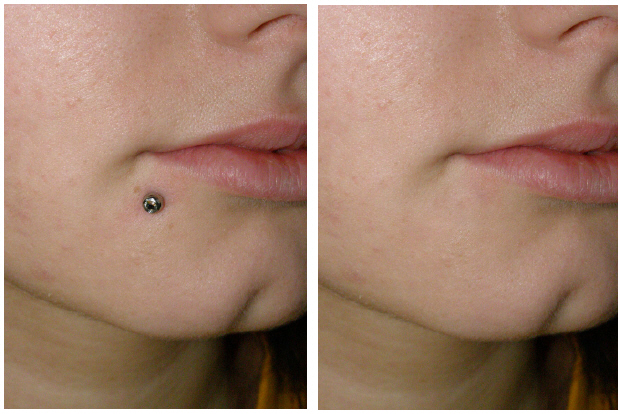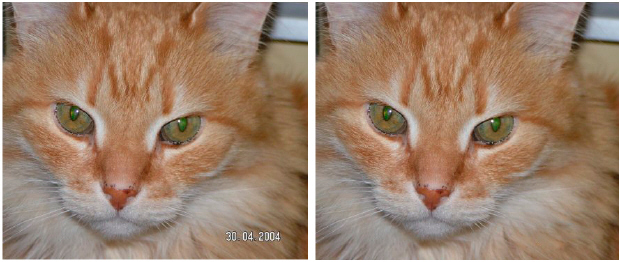|
Я не понимаю как сделать дз фотошоп лекция 2 : наложить рисунок в виде книги
|
Точечная восстанавливающая кисть и Восстанавливающая кисть, Заплатка
Используем Точечную восстанавливающую кисть
Локальная ретушь (в отличие от глобальной) проводится на небольших участках фото. Инструмент Точечная восстанавливающая кисть позволяет быстро удалять с фотографий небольшие пятна, родинки, пирсинг или маленькое тату. Действия точечной восстанавливающей кисти аналогичны действиям восстанавливающей кисти, но в отличие от восстанавливающей кисти, для точечной восстанавливающей кисти не требуется указывать точку, которая используется в качестве образца - она сама автоматически выбирает образцы пикселов из области вокруг ретушируемого фрагмента. Сравнивая эти два инструмента следует сделать вывод о том, что при ретушировании больших областей (татуировок, трещин и царапин на фото) следует применять Восстанавливающую кисть, а если дефект небольшой (родинка, морщинка, точки на фото, небольшой шрам), то рекомендуется применять Точечную восстанавливающую кисть. Пример применения инструмента Точечная восстанавливающая кисть для ретуши приведен на рис. 21.1.
Чтобы отретушировать родинку, как на снимке выше, активируйте на панели инструментов инструмент Точечная восстанавливающая кисть и на панели атрибутов задайте параметры кисти (Желательно, чтобы кисть размером была чуть больше ретушируемой области). Этип приемом легко убирать любые мелкие дефекты, например, пирсинг ( рис. 21.2).
Используем Восстанавливающую кисть
Как и инструмент Штамп, инструмент Восстанавливающая кисть требует указания источника для клонирования (при нажатой клавише Alt) и при этом клонируемая область подгоняется по месту с изменением ее цвета и подстройкой текстуры. Иначе говоря, Восстанавливающая кисть позволяет исправлять дефекты изображения на основе соседних областей, делая это "умно", то есть, сопоставляя текстуру, освещенность, прозрачность и затененность пикселов образца с аналогичными параметрами пикселов восстанавливаемого изображения. Давайте в качестве иллюстрации к сказанному активизируем инструмент и удалим на фотографии цветную татуировку ( рис. 21.3).
Установите параметры кисти на панели ее атрибутов. При выполнении данного примера автор взял кисть по размеру идентичную размеру тату, выбрал мягкую кисть, а остальные параметры кисти оставил по умолчанию. Укажите курсором точку выборки образца изображения и, щелкнув ее мышью при нажатой клавише <Alt>. Посредством переноса участков кожи, соседствующих с тату на место татуировки устраните этот дефект.
Замена пикселов с помощью инструмента Заплатка
Алгоритмы работы инструмента Заплатка почти аналогичны используемым в восстанавливающих кистях. Это интеллектуальный инструмент, который позволяет восстанавливать выделенную область с помощью пикселов другой области или узора, сопоставляя текстуру, освещение и затененность пикселов образца с аналогичными параметрами пикселов исходного изображения. Применяется Заплатка для ретушированием сравнительно крупных участков фотографий. В качестве примера давайте на фотоснимке удалим дату съемки. Для этого, определив источник, перетащите выделенную заплаткой область на область назначения. На практике сказанное будет отображено так. Выберем инструмент Заплатка на панели инструментов, а на панели атрибутов этого инструмента активизируем переключатель Источник - рис. 21.4.
Теперь инструментом Заплатка нарисуйте выделение вокруг части изображения, которую необходимо восстановить. В нашем случае это будет дата съемки ( рис. 21.5).
Удерживая левую клавишу мыши перетащить выделенную область на новое место, откуда должен браться образец для клонирования и отпустите клавишу. Командой Выделение-Снять выделение снимите выделение ( рис. 21.6).