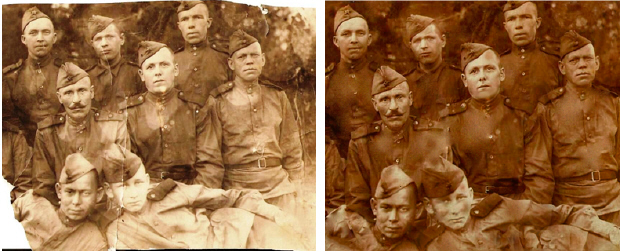|
Я не понимаю как сделать дз фотошоп лекция 2 : наложить рисунок в виде книги
|
Ретушь (Исправление дефектов на фотоизображениях)
Ретушь - это исправление дефектов изображения. Дефекты изображений могут быть маленькими или значительными. Инструментов для ретуши множество. Ретушь изображений процесс творческий, непростой, требующий умения использовать не один, а многие инструменты. Алгоритмы работы здесь могут быть самые разные и общее правило только одно: при ретушировании любых изображений устраняются сначала глобальные (большие) дефекты, затем - локальные (мелкие). На рис. 20.1 показана исходная фотография для работы.
На снимке из домашнего фотоальбома мы видим неудачное кадрирование, пятна, царапины и другие недостатки. Начнем пошаговое исправление перечисленных дефектов.
Шаг 1. Перекадрирование и восстановление оторванных уголков
Для удаление второстепенных деталей изображения, случайно попавших в кадр справа, нажмите на клавишу "C" для активизации инструмента Рамка, затем нажмите на левую кнопку мыши и очертите область изображения, содержащую сюжетно важную часть фотографии и нажмите на Enter. Снимок будет обрезан ( рис. 20.2).
Для восстановления обрезанной сверху части снимка и левого уголка снизу применим инструмент Точечная восстанавливающая кисть - рис. 20.3.
Шаг 2. Устранение дефектов освещение
Без анализа гистограммы видно, что поскольку фотография со временем выцвела, то она содержит дефекты, связанные с отсутствием областей светов и теней, то есть требуется коррекция по яркости изображения (сверху изображение темное, а снизу - светлое). Выполните команду Изображение-Коррекция-Тени/Света - рис. 20.4.
Движение ползунков приводит к преобразованию наиболее темных пикселей в черные, а самых светлых - в белые. Идеально исправить дефект неравномерного освещения не получиться, но улучшить фотографию можно - рис. 20.5.
Обратите внимание на существенное изменение тональности фотографии: повысился контраст, все изображение стало более ярким.
Шаг 3. Устраняем царапины и пятна
Для начала подберите удобный для работы масштаб изображения, комбинируя нажатие комбинаций клавиш Ctrl+"+" (увеличение масштаба) и Ctrl+"-" (уменьшение масштаба). Для ретуши мелких пятен можно воспользоваться инструментом Палец с целью удаления мелких дефектов путем их размазывания. Пятна на одежде мы уберем инструментом Точечная восстанавливающая кисть. Пятна на лице и царапины уберем инструментом Штамп. Последний инструмент - самый эффективный для ретуши инструмент. Для работы с ним нажмите на панели инструментов на кнопку Штамп, затем установите на панели свойств этого инструмента значения его атрибутов: Непрозрачность - 100%, режим клонирования - Нормальный, также выберите небольшую мягкую кисть. Удерживая клавишу Alt, щелкните мышью (курсор принимает форму крестика) на фрагменте "хорошей" области изображения, расположенного в непосредственной близости с дефектной областью. Этим вы устанавливаете источник изображения. Затем отпустите клавишу Alt и щелкните мышью на области царапины. На участок царапины, который вы указали мышью, накладывается выбранный вами источник изображения, исправляя данный дефект. Если во время работы штампом вы выполнили неверный шаг, то воспользуйтесь возможностью отката. Для этого выберите команду Редактирование-Шаг назад или используйте комбинацию клавиш <Ctrl+Z>. Результат ретуши фотографии за три шага показан на рис. 20.6.