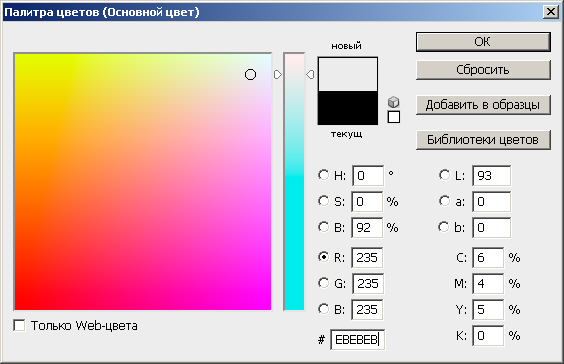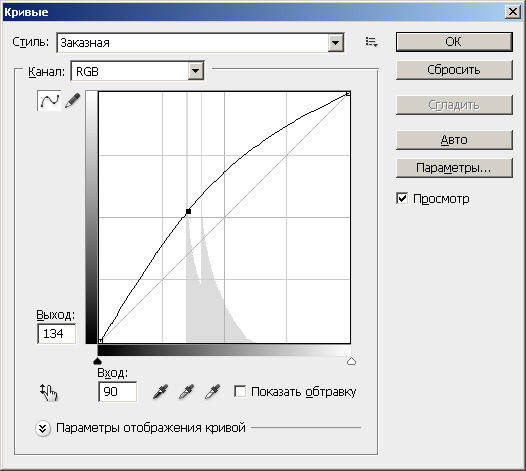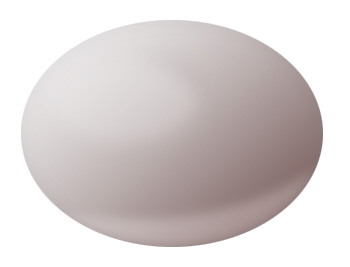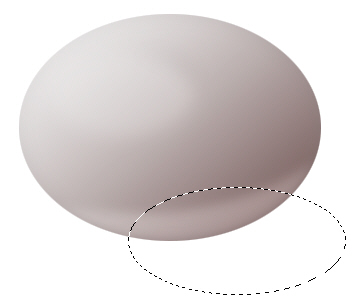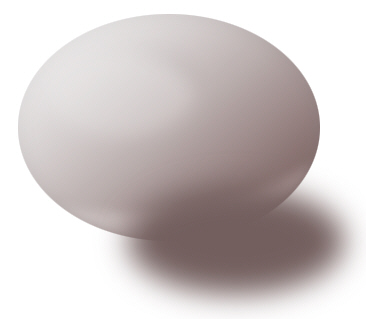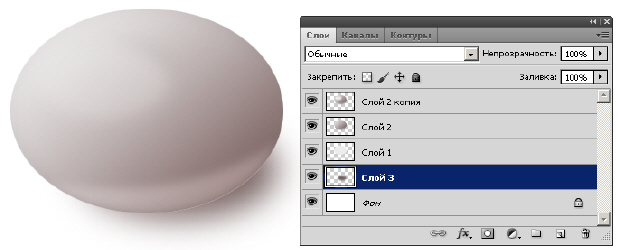|
Я не понимаю как сделать дз фотошоп лекция 2 : наложить рисунок в виде книги
|
Рисуем яйцо
Открываем новый файл с белым фоном. Командой Слой-Новый-Слой создаем новый слой и инструментом Овальная область выделяем овал, который будет основой нашего яичка. Заливаем его цветом #EBEBEB в цветовой модели RGB - рис. 13.1.
Не снимая выделения, создаем еще один слой и заливаем его градиентом (снизу-вверх) от Контрольной точки цвета #685A59 до Контрольной точки цвета #EFEFEF - рис. 13.2.
Изменим форму выделения, применив к нему новое выделение в режиме Вычесть из выделения - рис. 13.3.
К выделению применяем команду Выделение-Модификация-Растушевка и задаем радиус растушевки равным 5 пикселов ( рис. 13.4).
Посредством команды Изображение-Коррекция-Кривые 1Также можно осветлить выделение командой Изображение-Коррекция-Яркость/Контраст осветлим выделенную область, а затем снимем выделение - рис. 13.5.
Выделение не снимаем и производим команду Слои-Создать дубликат слоя и применяем фильтр Фильтр-Шум-Добавить шум с параметрами, указанными на рис. 13.6.
Снимаем выделение и для большей реалистичности объекта в палитре слоев выбираем режим Мягкий свет - рис. 13.7.
Для придания яичку псевдообъема создадим в его верхней части выделение и выполним команду Изображение-Коррекция-Яркость/Контраст и добавляем выделенной области яркости - рис. 13.8. Далее снимаем выделение и смягчаем границы выделенной области с помощью фильтра Размытие по Гауссу.
Продолжим выполнение примера, добавив тень. Для этого создадим еще один слой и произведем эллиптическое выделение инструментом Овальная область - рис. 13.9.
Выделенную область зальем цветом #6D5F5E, затем снимем выделение и применим фильтр Размытие по Гауссу с параметром Радиус равным 14 - рис. 13.10.
И, наконец, на палитре слоев перемещаем слой с тенью вниз стопки слоев и еще раз применяем для тени фильтр Размытие по Гауссу с параметром Радиус равным 11. Результат выполнения этих операций показан на рис. 13.11.
Тень можно двигать, используя инструмент Перемещение.