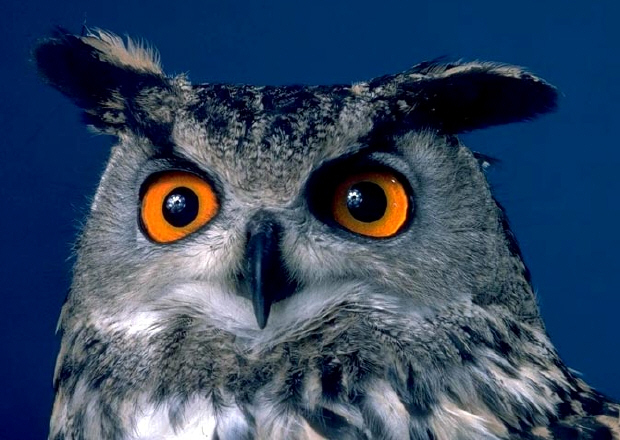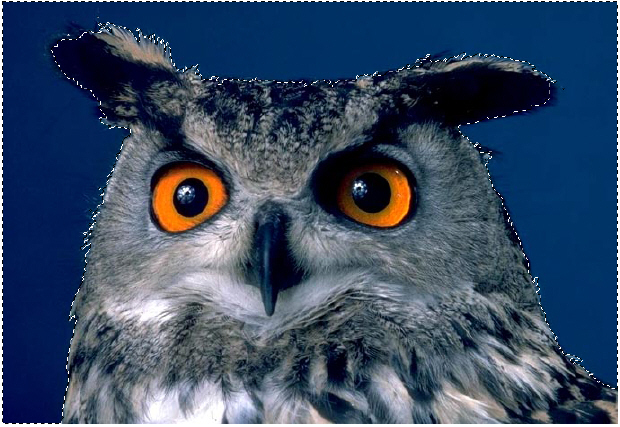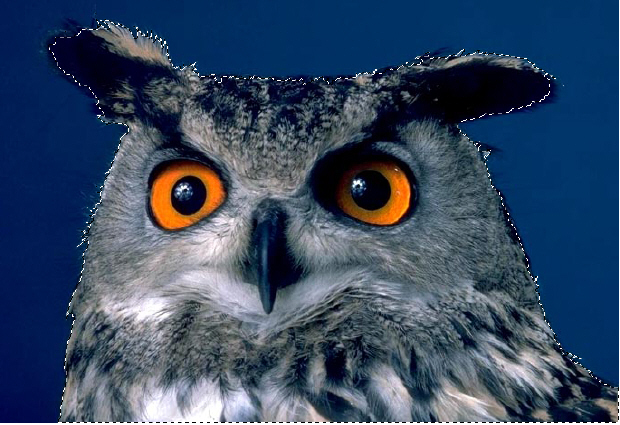|
Я не понимаю как сделать дз фотошоп лекция 2 : наложить рисунок в виде книги
|
Волшебная палочка
Инструмент Волшебная палочка обычно применяют, если объект выделения расположен на фоне одного цвета ( рис. 7.1). Наша задача - вырезать объект из фона.
Нажмите на палитре инструментов на кнопку Волшебная палочка. Переместите курсор на изображение фона вокруг совы и щелкните левой кнопкой мыши. Практически весь фон сразу попадает в выделенную инструментом область, поскольку содержит однородный синий цвет, резко контрастирующий с силуэтом самой совы ( рис. 7.2).
Если останется невыделенными несколько небольших фрагментов, то их можно добавить к основному выделению, удерживая клавишу Shift. При нажатии на Shift возле курсора появится небольшой значок (+), который указывает на то, что теперь выделяемые нами области будут суммироваться с предыдущими нашими выделениями, сливаясь с ними.
Выберите команду Выделение-Инверсия. Если результатом ваших предыдущих действий было выделение фона, то последней командой вы инвертируете выделение фона в выделение совы, так как операция инверсии меняет местами выделенные и не выделенные области ( рис. 7.3).
Выполните команду Правка-Копировать. Изображение совы будет отделено от фона и скопировано в буфер обмена (clipboard). Откройте (или активизируйте, если оно уже открыто) изображение дерева и выполните команду Правка-Вставить. В результате изображение птицы будет помещено на новый слой Layer 1, расположенный поверх фона. Для перемещения вклеенного таким образом изображения используйте инструмент Перемещение, а для приведения масштаба птицы к масштабу фона примените команду Редактирование-Трансформирование-Масштабирование. Командой Редактирование-Трансформирование-Поворот вы можете немного повернуть сову. Нажмите на клавишу Enter для прекращения трансформации и закончите работу над вашим произведением ( рис. 7.4).
Итак, с помощью инструмента Волшебная палочка вы создали простейший фотомонтаж изображений (коллаж), а именно - вырезали объект и вклеили его в новое изображение. Для корректного завершения примера осталось объедините слои с помощью команды Слои-Выполнить сведение, а затем сохраните результирующее изображение в файле Collage.jpg командой Файл-Сохранить Как.