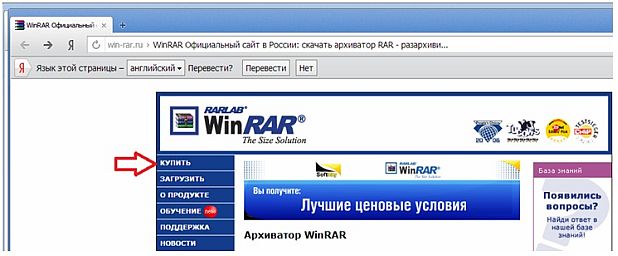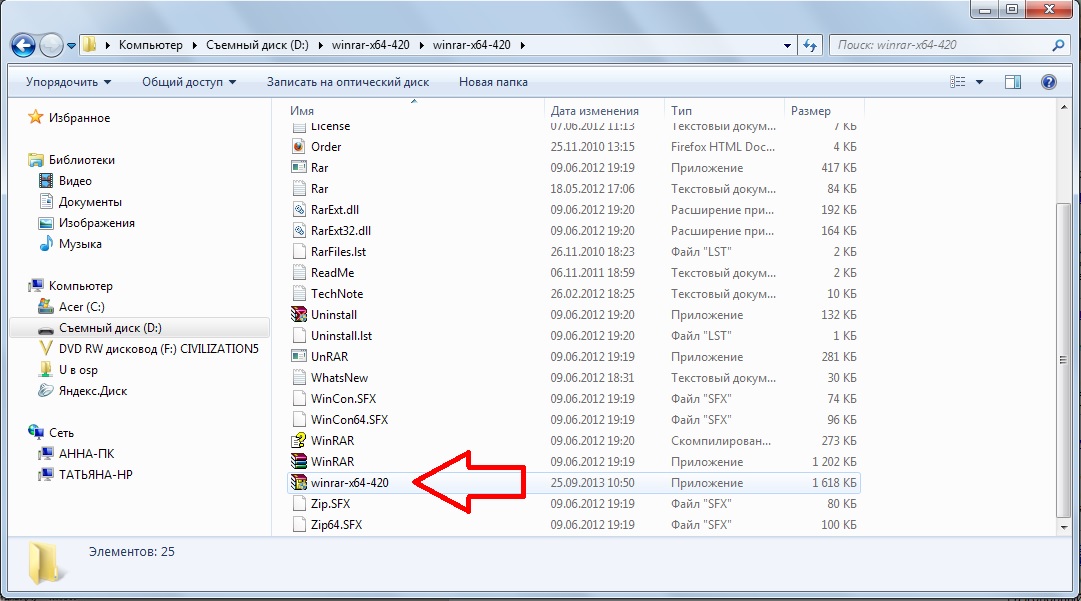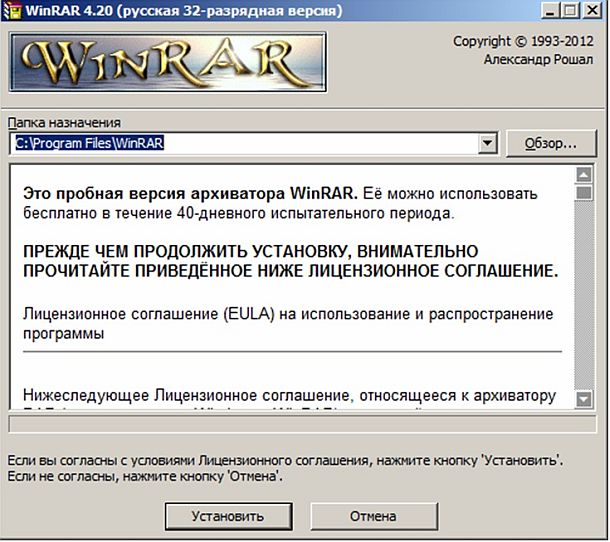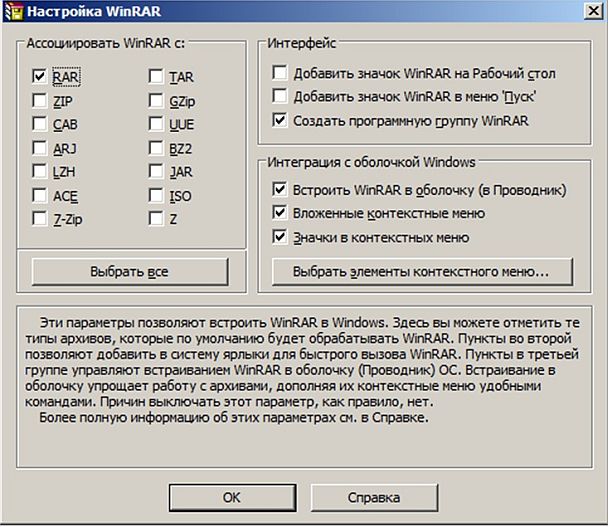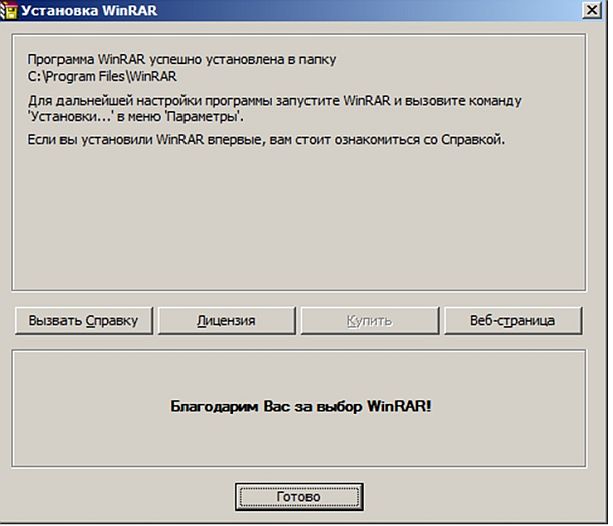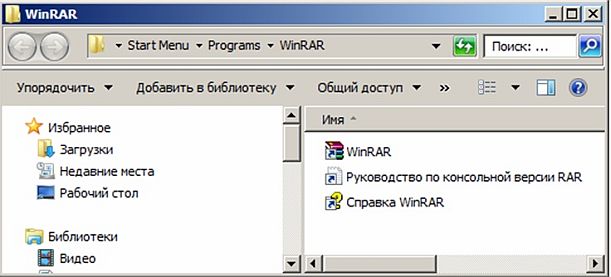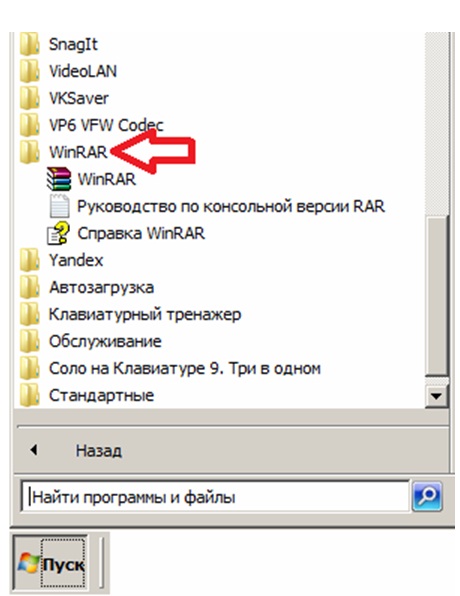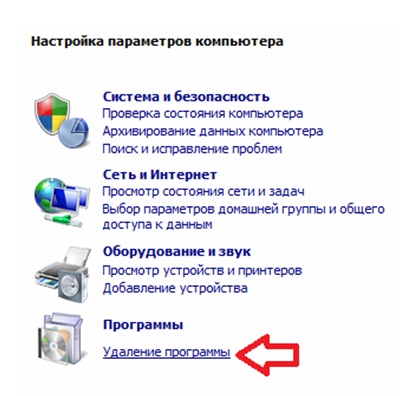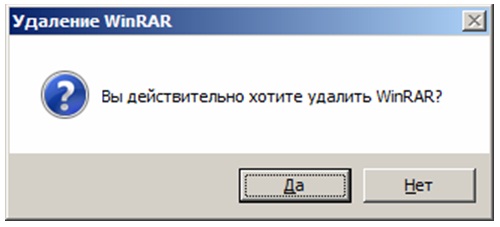Работа с программным обеспечением ПК
Какие бывают программы
Прикладное программное обеспечение условно можно разделить на несколько категорий.
- Офисные программы — программы для работы с документами: текстовыми файлами, электронными таблицами, презентациями, базами данных и др. Примеры: Блокнот, WordPad, MS Word.
- Системные утилиты — архиваторы, антивирусы, эмуляторы, программы по обслуживанию реестра, файловой системы, оперативной памяти, программы для контроля и мониторинга системных ресурсов, дефрагментации дисков и т. д. Примеры: WinRAR, NOD32, антивирус Касперского.
- Мультимедийные программы — аудио- и видеопроигрыватели, софт для просмотра графики и др. Примеры: Winamp, Flash, Pinnacle Studio.
- Графические редакторы — программы для создания, редактирования и просмотра мультимедийных файлов — растровой, векторной и трехмерной графики. Примеры: MS Paint, Adobe Photoshop, CorelDRAW.
- Программы для работы в Интернете — браузеры, FTP-клиенты, всевозможные "качалки", а также коммуникационные программы: программы для работы с электронной почтой, интернет-пейджеры, интернет-телефония и т. д. Примеры: Opera, BitComent, ICQ, Skype.
- Компьютерные игры. Примеры: Пасьянс, Бильярд, Duke Nuken.
Конечно, это неполная и довольно условная систематизация всех программ, поскольку существует еще огромное множество всевозможных программ узкоспециализированных, таких, например, как обучающие программы, системы автоматизированного проектирования, бухгалтерские программы, бизнес-приложения и др.
Общий порядок установки и удаления программ
Большинство программ продается распространителями на компакт-дисках. Процесс установки их на ПК называется инсталляцией . Процесс инсталляции всех программ по своей сути один и тот же. Для начала установки достаточно осуществить двойной щелчок левой кнопкой мышки по файлу-инсталлятору, который, как правило, имеет название setup или install. По умолчанию программы устанавливаются в папку Program Files, находящуюся на жестком диске. В процессе инсталляции пользователю задаются вопросы относительно места установки программы (пути установки), необходимости добавления ярлыка на Рабочий стол и пр. Также инсталлятор проверяет наличие необходимых компонентов (аппаратных и программных) на ПК и при их отсутствии информирует пользователя. После завершения инсталляции некоторые программы требуют перезагрузки компьютера. Затем установленную вами программу можно запустить, выбрав ее в списке Все программы. Деинсталляция (удаление) программ также требует правильности действий и их определенной последовательности. Если просто удалить папку с программой с жесткого диска, это будет неправильно. О программе останутся записи в системном реестре Windows и в других местах. Потому удалять программы необходимо при помощи специального менеджера Удаление программ, расположенного в Панели управления. В этом менеджере отображается список всех программ, установленных на компьютере. Для удаления необходимо выделить программу и нажать на кнопку Удалить.
Упражнение 7.1. Установка программы WinRar
Предположим, что вы приобрели программу у официального поставщика (дилера) (рис. 7.1).
Установочные файлы любой программы находятся на каком-либо носителе информации, предположим, что у нас это не компакт-диск, а флэшка. Для начала найдем установочный файл (рис. 7.2).
Теперь щелкаем на этом файле правой кнопкой мыши, и в открывшемся окне нажимаем на кнопку Открыть (рис. 7.3).
Откроется окно с условиями лицензионного соглашения по использованию данной программы (рис. 7.4). Здесь же прописан стандартный путь для установки этой и всех подобных ей программ.
Читаем и принимаем условия использования программы и нажимаем на кнопку Установить — открывается следующее окно (рис. 7.5).
Если вы не специалист и не разбираетесь во всех тонкостях программы, то лучше согласиться с настройками программы по умолчанию: их установил сам разработчик программы и они, как правило, оптимальны. Поэтому, нажимаем ОК (рис. 7.6).
Программа установлена, и здесь вам предлагается нажать на кнопку Вызвать справку и почитать инструкцию о том, как пользоваться этим архиватором. Мы не будем читать справку, а нажмем на кнопку Готово (рис. 7.7).
В данном окне мы можем запустить установленную нами программу, нажав мышкой дважды на файл WinRAR (рис. 7.8).
Вы также можете запустить программу, выполнив команду Пуск ? Все программы ? WinRAR (рис. 7.9).
Для того чтобы правильно удалить программу из ПК, выполните команду Пуск ? Панель управления ? Удаление программы (рис. 7.10).
Нажмите на кнопку Удаление программы и в поле Удаление или изменение программы найдите WinRAR и выделите ее мышью (рис. 7.11).
Теперь нажмите на кнопку Удалить в верхней части этого окна и подтвердите ваши намерения (рис. 7.12).
После нажатия на кнопку Дa программа будет деинсталлирована.