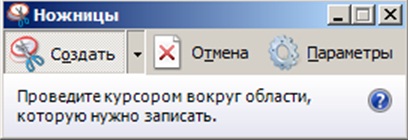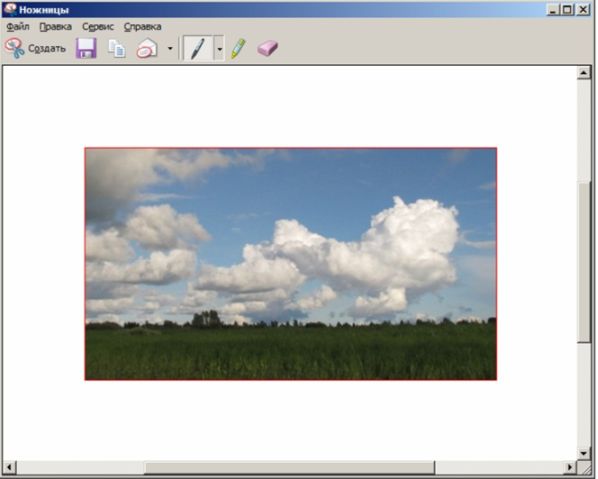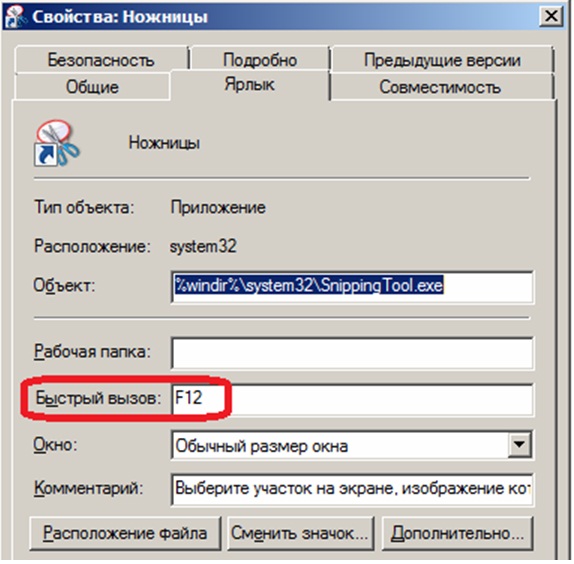Работаем в ОС Windows 7
Стандартные приложения Windows 7
В операционную систему Windows 7 входит набор программ, с помощью которых можно решать простейшие повседневные задачи, пока на компьютере не установлены более мощные программные средства. Такие программы, входящие в поставку Windows, называют стандартными приложениями.
Программа Ножницы
Программа предназначена для создания скриншотов (снимков экрана или отдельных его фрагментов). Скриншоты используются, например, для оформления тем на различных сайтах и форумах, или чтобы выложить в Cети изображение окна с какой-либо забавной орфографической ошибкой, или для оформления статей в журнал и т. д.
Снимок экрана (скриншот) — изображение, полученное компьютером и показывающее в точности то, что видит пользователь на экране монитора.
Выполните команду Пуск → Все программы → Стандартные → Ножницы (рис. 6.1).
Теперь вы должны указать, какой фрагмент экрана следует вырезать. Для этого щелкните на стрелке кнопки Создать и выберите один из четырех вариантов охвата (рис. 6.2):
- Произвольная форма (необходимо обвести желаемую область линией при нажатой кнопке мыши);
- Прямоугольник (необходимо охватить область прямоугольной рамкой, удерживая нажатой левую кнопку мыши);
- Окно (захват активного в данный момент окна);
- Весь экран (захват всей области экрана).
Нажав кнопку Параметры, вы откроете окно настроек программы, где сможете выбрать Параметры ножниц, например, установить флажок Показывать линию выделения вручную после записи фрагментов. В этом случае вы зададите цвет рамки охвата на конечном рисунке (рис. 6.3 ).
После выполнения захвата области ее изображение будет помещено в окно редактирования (рис. 6.4 ).
Здесь по умолчанию активен инструмент Перо, позволяющий нарисовать на изображении дополнительные элементы. Треугольная кнопка рядом с Пером позволяет вызвать его настройки (рис. 6.5). В отличие от Пера, инструмент Маркер не настраивается и рисует только одним цветом — желтым. Удалить работу Пера или Маркера можно инструментом Резинка.
Захваченное в буфер обмена изображение можно сохранить в файл формата JPEG, PNG, GIF или HTML, а также отправить по электронной почте.
При желании можно назначить "горячую клавишу" для вызова Ножниц. Для этого выполните команду Пуск →Все программы→Стандартные и правой кнопкой мыши щелкните по Ножницам, чтобы из контекстного меню вызвать строчку Свойства. Затем поставьте курсор в поле Быстрый вызов и нажмите ту клавишу (или комбинацию клавиш), которую необходимо использовать для быстрого вызова Ножниц (рис. 6.6 ).